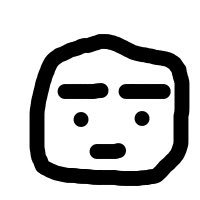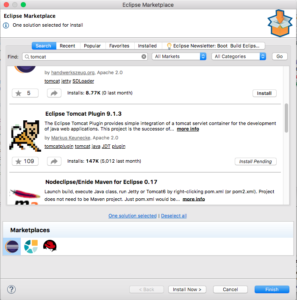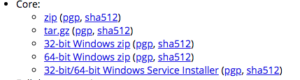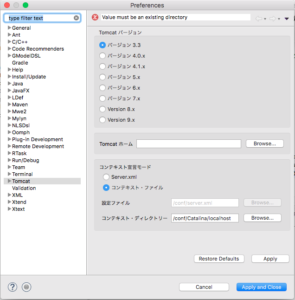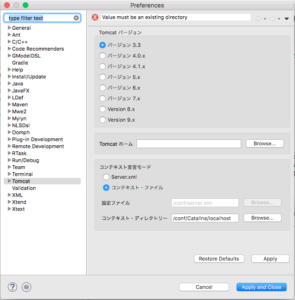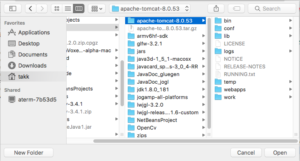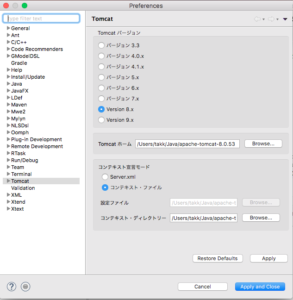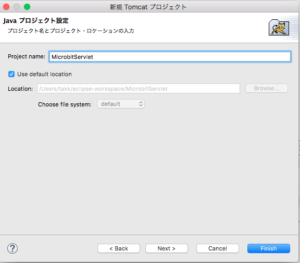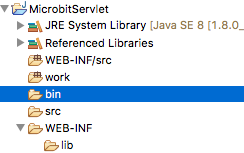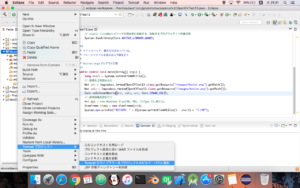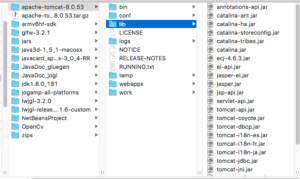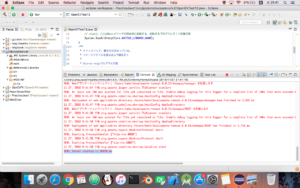イントロダクション
作成しているブログの記事が増えてきたので「サイトマップ」を作成します。
以下のような目的で作成するようです。
- HTMLでのナビゲーション
- XMLでのクローラー向けのナビゲーション
今回はXMLサイトマップを作成します。
ちょっと調べてみるとジェネレータ(自動生成ツール)があるようなのでそちらを使用します。:https://www.xml-sitemaps.com/

画像のように自分のとこのURLのルートになる部分を入力します。

すると上のようなダイアログが表示されました。スキャンが走るようです。
そして、すぐには登録の結果などが確認できないようです。レポートなどはデータを集めないと表示できませんからね(笑)
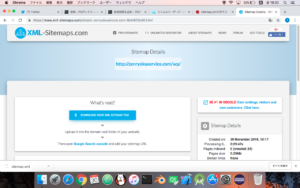
そして、処理が終わったらボタンをクリックしてダイアログを閉じたら上のような画面が出ます。そこから作成されたXMLファイル(sitemap.xml)をダウンロードします。
<sitemap.xml>
<!--?xml version="1.0" encoding="UTF-8"?-->
<urlset
xmlns="http://www.sitemaps.org/schemas/sitemap/0.9"
xmlns:xsi="http://www.w3.org/2001/XMLSchema-instance"
xsi:schemaLocation="http://www.sitemaps.org/schemas/sitemap/0.9
http://www.sitemaps.org/schemas/sitemap/0.9/sitemap.xsd">
<!-- created with Free Online Sitemap Generator www.xml-sitemaps.com -->
自分のサイトにより詳しいサイトマップを作成するには、こちらのサイトで作成できます。
そして、GoogleConsoleに登録するURLを入力してボタンを押下します。
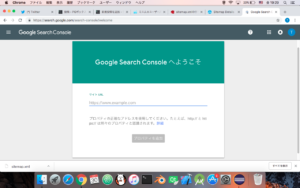
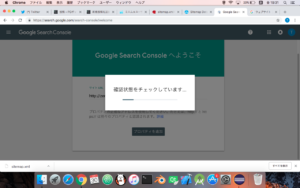
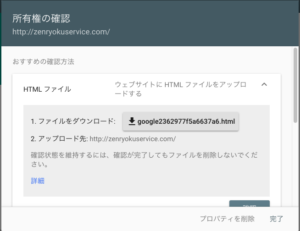
上の画面が表示されたらファイルをダウンロードして、そのファイルを指定のURLにアップロードします。
確認ボタンを押下してダイアログを閉じます。
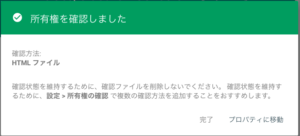

上のような画面が確認できると思います。「数日後にまた確認して見てください」と記載されていました。
関連ページ