出力するJARファイル
下のようにコマンドプロンプト的なモノを起動するJARファイルを出力します。
具体的には、作成したプログラムを開発ツールを使わずに実家できるようにする。ということです。
基本的には、コマンドで作成したJARファイルを下のようなコマンドで実行します。これは、どのOSでも同じです。
java -jar JARファイルの名前
WindowsでJARを起動する
Macでの操作
JARファイル作成手順
IntelliJ IDEA を開く
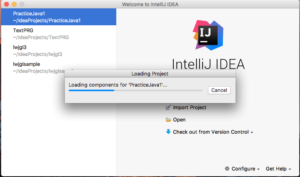
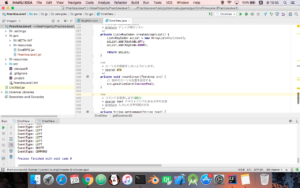
上部にある、「File」からProject Structureを選択

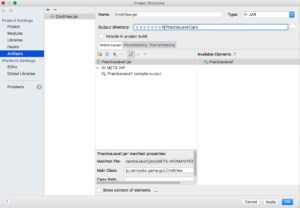
「Artifacts」をクリックしてAddする

「From module 〜」と記載している方を選択(キャプチャでは下の方を選択する)
出力先などを指定してやる
※下の様なダイアログが表示されます。
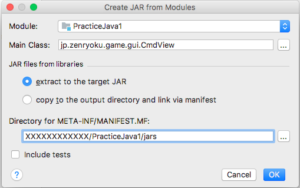
上部にあるメニューにある「Build」をクリック
して「Build Airtifacts」をクリック
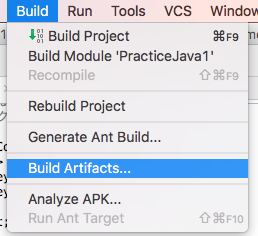
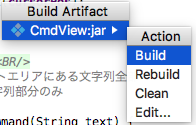
プロジェクトが違いますが以下の様にJARファイルを出力します。
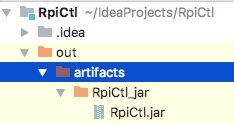
指定したディレクトリにJARファイルが出力されている
java -jar JARファイル名で実行可能
右にコマンド左の「Hello user ...」は作成した
JavaFXアプリです。
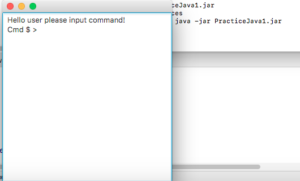
実行方法
InteliJのすごく優れているところは「ターミナル」が起動できるところだと思います。画面の下の部分に以下の様なボタンが見つかると思います。ちなみにEclipseやVScodeなどもついている機能ですね。
![]()
「Terminal」もしくは「コマンドプロンプト」と表示されていると思います。
※自分の場合はLinuxやMac端末を使用しているので「ターミナル」になります。Windowsを使用している人は「コマンドプロンプト」になるのでは?と思ったのでその様に記載いたしました。
ボタンを押下すると下の様にターミナルが起動します。
カレントディレクトリがプロジェクトルート(開いたときに「プロジェクト」のフォルダにコンソール画面がいます。→「ls(Mac, Linux)」もしくは「dir(Windows」」コマンドで今のカレントディレクトリ(現在開いているフォルダ)の中身を確認できます。
ちなみにMacやLinuxの場合は「pwd」コマンドでカレントディレクトリの場所を確認できます。下のキャプチャ参照
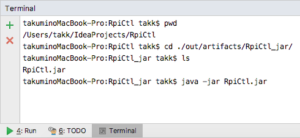
そして、「プロジェクト名.jar」のファイルのあるディレクトリに移動します。
「cd ./out/artifacts/RpiCtl_jar/」で移動します。
そして「java -jar RPiCtl.jar」コマンドでJavaFXアプリを起動します。
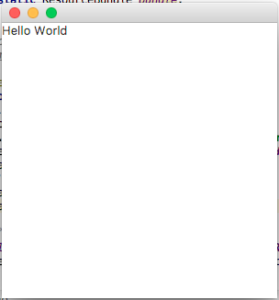
サンプルソースは、以下の様になります。
package rpictl.view;
import javafx.application.Application;
import javafx.scene.Group;
import javafx.scene.Scene;
import javafx.scene.control.Label;
import javafx.stage.Stage;
import java.util.ResourceBundle;
public class RpiCtl extends Application {
////// フィールド変数の定義 /////////
/** 画面の横サイズ */
private static final int VIEW_WIDTH = 300;
/** 画面のたてサイズ */
private static final int VIEW_HEIGHT = 300;
/** プロパティファイル名 */
private static final String RPI_CTL_PROPERTY = "RpiCtl";
/** リソースバンドル(プロパティファイルをロード(古い)(今はPropertiesクラスを使用する方が多い) */
private static ResourceBundle bundle;
/**
* 2.Application#launch()メソッドから呼ばれる
* Applicationクラスのメソッドをオーバーライド
* @param primary 一番下肉るステージ
*/
@Override
public void start(Stage primary) {
// ステージ上に載せるグループ(ペインの様なもの)
Group root = new Group();
root.getChildren().add(new Label("Hello World"));
Scene scene = new Scene(root, VIEW_WIDTH, VIEW_HEIGHT);
primary.setScene(scene);
// フルスクリーン
primary.setFullScreen(true);
primary.show();
// プロパティファイルのロード
bundle = ResourceBundle.getBundle(RPI_CTL_PROPERTY);
System.out.println("Properties: " + bundle.getString("test"));
}
/**
* 1.メインメソッドが必ず、一番初めに動きます。
* メインメソッド、JavaFXを起動する
*
* @param args プログラム引数
*/
public static void main (String[] args) {
// launchメソッドは「start」メソッドを呼び出します。
launch(args);
}
}
起動するメソッドの順番に番号をつけていますので、よかったら参考にしてください。
[rakuten ids="slotre:10000002"]
関連ページ一覧
- IntelliJ IDEA 環境構築 〜インストールと起動〜
- IntelliJ IDEA Git〜Gitリポジトリからクローン〜
- IntelliJ IDEA 使い方〜Git接続 Java起動 etc〜
- IntelliJ IDEA Jarファイルを作る
- IntelliJ IDEA 使い方〜Maven Projectの作成〜
- IntelliJ IDEA 使い方〜Mavenでライブラリを追加する〜
- IntelliJ IDEA 使い方〜Javaのコンパイルレベル設定〜
- IntelliJ IDEA Gradleセットアップ〜コマンド入力部の表示〜
- IntelliJ IDEA Discord Botを作る〜Gradle環境のセットアップ〜
Java Basic
- Java Basic Level 1 〜Hello Java〜
- Java Basic Level2 〜Arithmetic Calculate〜
- Java Basic Level3 〜About String class〜
- Java Basic Level 4〜Boolean〜
- Java Basic Level 5〜If Statement〜
- Java Basic Summary from Level1 to 5
- Java Basic Level 6 〜Traning of If statement〜
- Java Basic Level8 〜How to use for statement〜
- Java Basic Level 8.5 〜Array〜
- Java Basic Level 9〜Training of for statement〜
- Java Basic Level 10 〜While statement 〜
- Java Basic Swing〜オブジェクト指向〜
- Java Basic Swing Level 2〜オブジェクト指向2〜
シンプルなゲームを作る
- サンプル実装〜コンソールゲーム〜
- Java Basic インターフェース・抽象クラスの作り方
- Java Basic クラスとは〜Step2_1〜
- Java Basic JUnit 〜テストスイートの作り方〜
