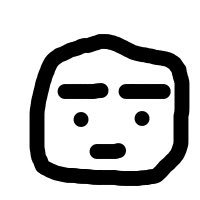イントロダクション
Micro:bitでボタンを押したらWeb画面に何かを表示しようと考えています。
サンプルとして、良いページ(Microbit)があったのでそれを見てマイクロビットを設定しました。
ブラウザを使うなら。。。
仕事でもよく使うWebサーバーを立ててそこにマイクロビットでリクエストを飛ばすようにしようと思います。
これで小規模のアプリでも楽しめそうだ。
そんなわけで、Eclipseを開き。。。
Tomcatプラグインを追加します。
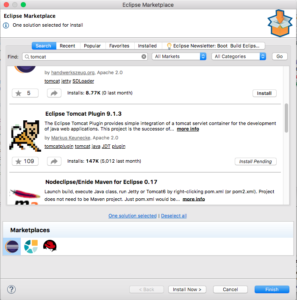
真ん中の猫だか虎だかわからないやつです。
プラグインのインストールが終わったら、Eclipseの再起動が走ります。
Eclipseが起動したら。。。
![]() 左のようなアイコンがEclipseの上部にいると思います。これでプラグインのインストールは完了です。
左のようなアイコンがEclipseの上部にいると思います。これでプラグインのインストールは完了です。
Tomcatサーバーのインストール
Tomcatサーバーのページからダウンロードします。
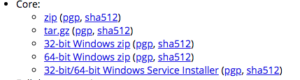
上のキャプチャにあるtar.gz.ファイルはMacとかリナックス(Zipもいけそうだが…)他はウィンドウズとか書いてあります。ちなみに自分は「Tomcat8」をダウンロードしました。JDK1.8を使用しているからです。
ダウンロードしてから解凍して、適当な場所に解凍します。ここでいう「適当」というのは、「Eclipseから参照しやすい」という意味です。
Eclipseに戻り、Tomcatの設定
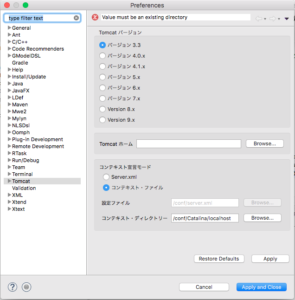
「Mac」 Eclipse -> Preference
「Windows」 wIndow -> Preference
上のような画面を開きます。「Tomcat」を選択してダウンロードしたバージョンを選択します。Tomcat8なら。。。
Tomcatホームを設定
Version8を選択
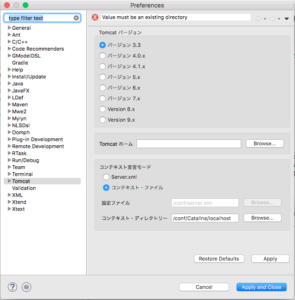
Tomcatホームに先ほど解凍したTomcatのフォルダを指定する
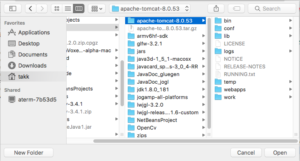
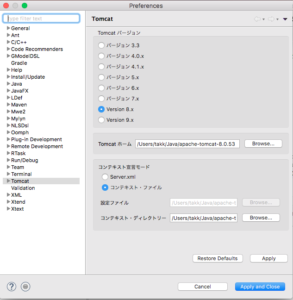
そして「Apply」でおっけー
プロジェクトの作成
プロジェクトエクスプローラ(プロジェクのところ)を右クリックしてプロジェクトの作成を開きます。

Tomcatプロジェクトを指定して、プロジェクト名をつけます。
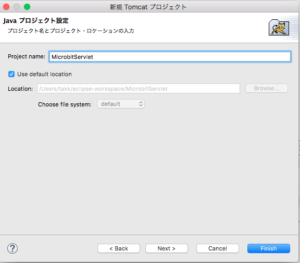
今回は「MicrobitServlet」と名前をつけました。
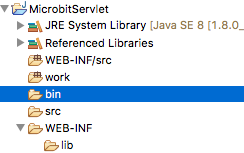
上のようなディレクトリ構成(フォルダ構成)ができていると思います。
そして、プロジェクトを右クリックして「Tomcatプロジェクト」->「Tomcatライグラリをプロジェクトのビルドパスに追加」を選択するとビルドパスにTomcatのライブラリが登録されます。
ビルドパスはここね!
解凍したフォルダの「lib」直下にあるJARファイルです。パスとしては「TOMCAT_HOME(Tomcatを解凍したフォルダ)/lib」になります。
ちなみに、OpenCV、JavaFXなど外部のライブラリ(JAR)を使用するときは必ずビルドパスを使用するので、ビルドパスを理解しておくと後が楽です。
「プロジェクトのビルドパスに〜」
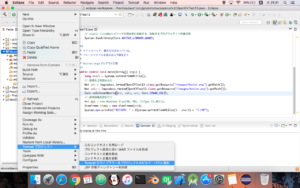
「ビルドパスのさしている場所」
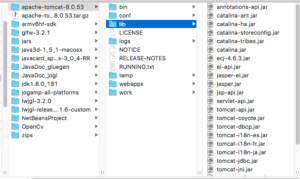
ビルドパスを通した後

ちなみにサーブレット(Spring, Playフレームワーク, SeaSaa, Struts」などもservlet-api.jarは使用しています。JavaEEも当然使用しています。
サーバーを動かす
画面上部の![]() の一番左側をクリックしてください
の一番左側をクリックしてください
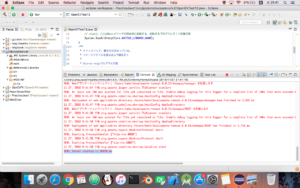
こんな感じでTomcatが起動します。
「情報: Server startup in 26924 ms」のような文言が出力されたら起動完了です。
ブラウザで「localhost:8080」と入力して画面を開いて見ましょう。

サーバー起動確認完了!