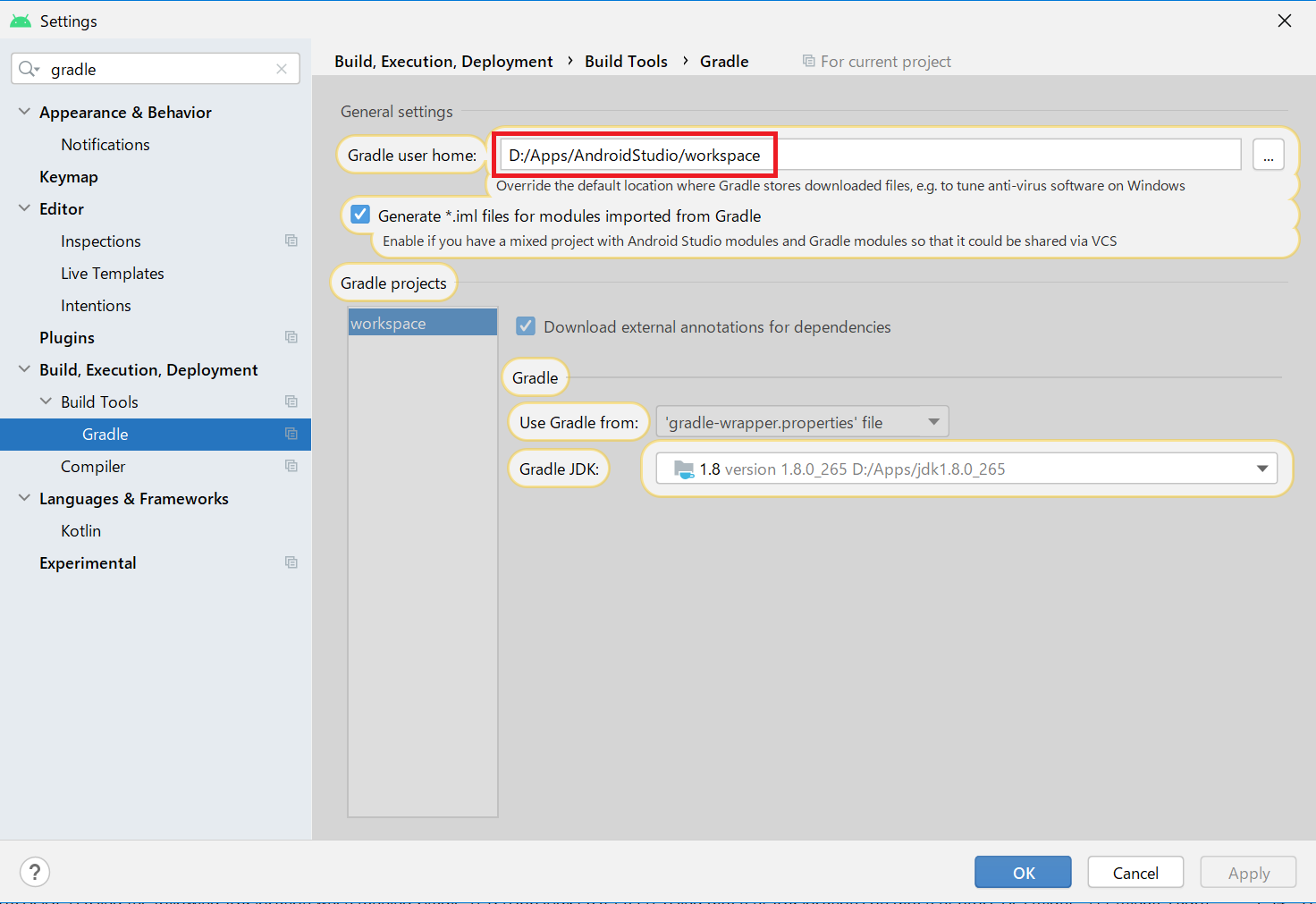Android Studioの使い
Androidアプリを作成したいと思う人は多いと思います。自分もその一人です。
しかし、どこから着手してよいかわからないということが往々にしてありますので、まとめてみました。
-
開発ツールをインストール(Android Studioのインストール)
-
プロジェクトの作成: Android Studioに作成するアプリのフォルダを作成する
-
仕様の作成: どんな操作で、どんな機能を持っているアプリなのか明確にする、資料を作る
-
画面イメージの作成(モック): 作成するアプリで使用する画面を機能の作成をしない状態で作成する
-
機能のテストケース作成: 各画面の操作を行ったときにどのような動きをするのが正しいか、リストアップする
※「〇〇〇と操作したときはXXXのように表示」のように「このように動く」ということをリストアップする -
機能実装用テストケース作成: 5で作成したテストケースを確認するためのプログラムを作成します。これを作成しておくと、部分的に修正したいときに、ほかに影響がないことを確認するということが、自動で出来るようになります。
-
各種部品の実装とテスト: 6で作成したテストケース(プログラム)が全てOKになるようにプログラムを作成します。テストケースを網羅するので、実装とテストが一緒にできます。
プロジェクトの作成
Android Studioを使用して、Androidアプリを作成しようと思います。
上記と重複してしまいますが、全体的に下のような手順で作成していきます。
- プロジェクトの作成
- 仕様の作成
- 画面イメージの作成(モック)
- 機能のテストケース作成
- 機能実装用テストケース作成
- 各種部品の実装とテスト
上記のような形で実装していきます。
(余談)目標達成AP~タスク管理~
Gitに作成した仕様が本来のものですが、これを作成するのにはかなりの時間がかかるので、分解して実装していきます。
最終的には、人工知能処理も必要になるので、この部分は最後の方に回したいと思っています。
なので、Version1.0として、目標達成AP〜タスク管理〜バージョンとしてアプリの作成に着手しようと言う考えです。
ちなみに、この記事を書いてから大分時間が経っていますが、ようやく着手できるところまで来ました。
画面の作成に着手
初めに、Android Studioを起動すると下のような画面が見れます。
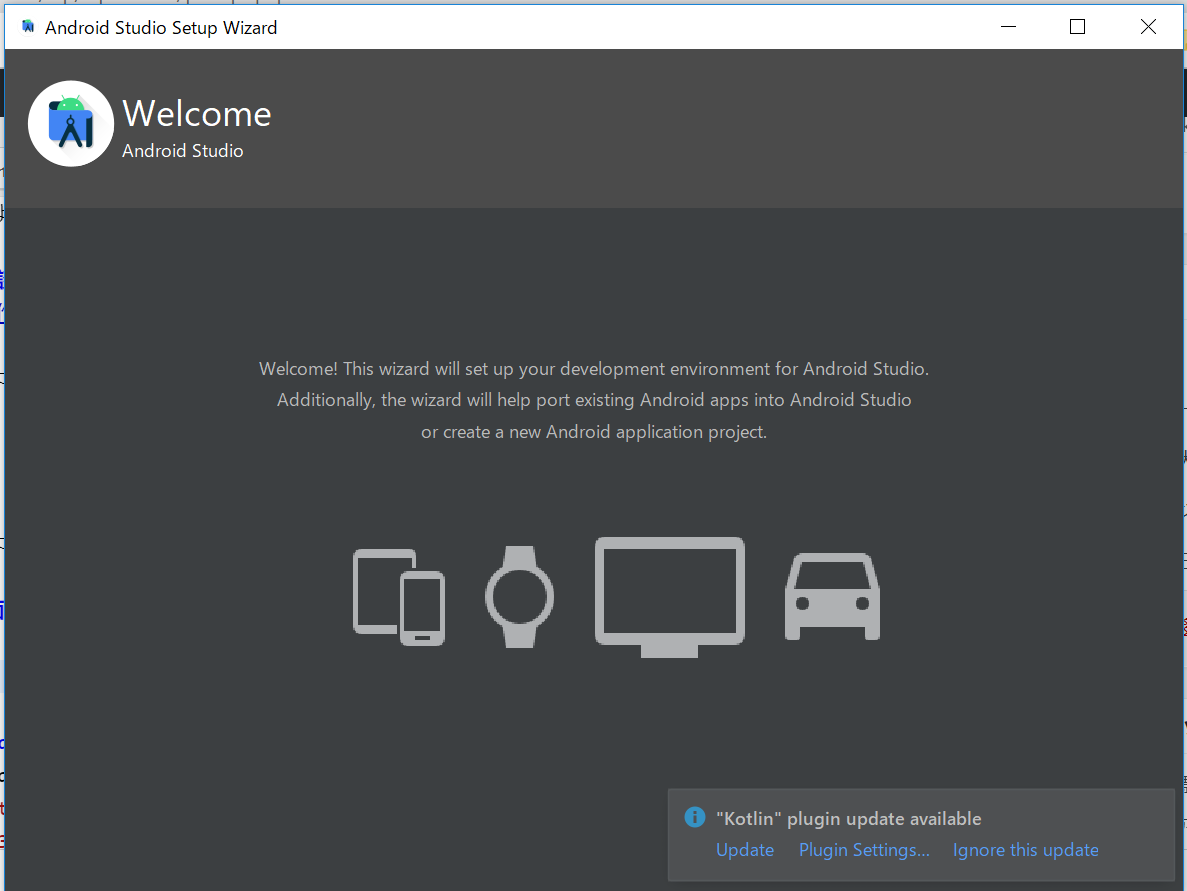
次へ(next)を押下すると、インストールタイプの選択がありますが、これはStandard(標準)でよいと思います。
※使い慣れていないんで。。。
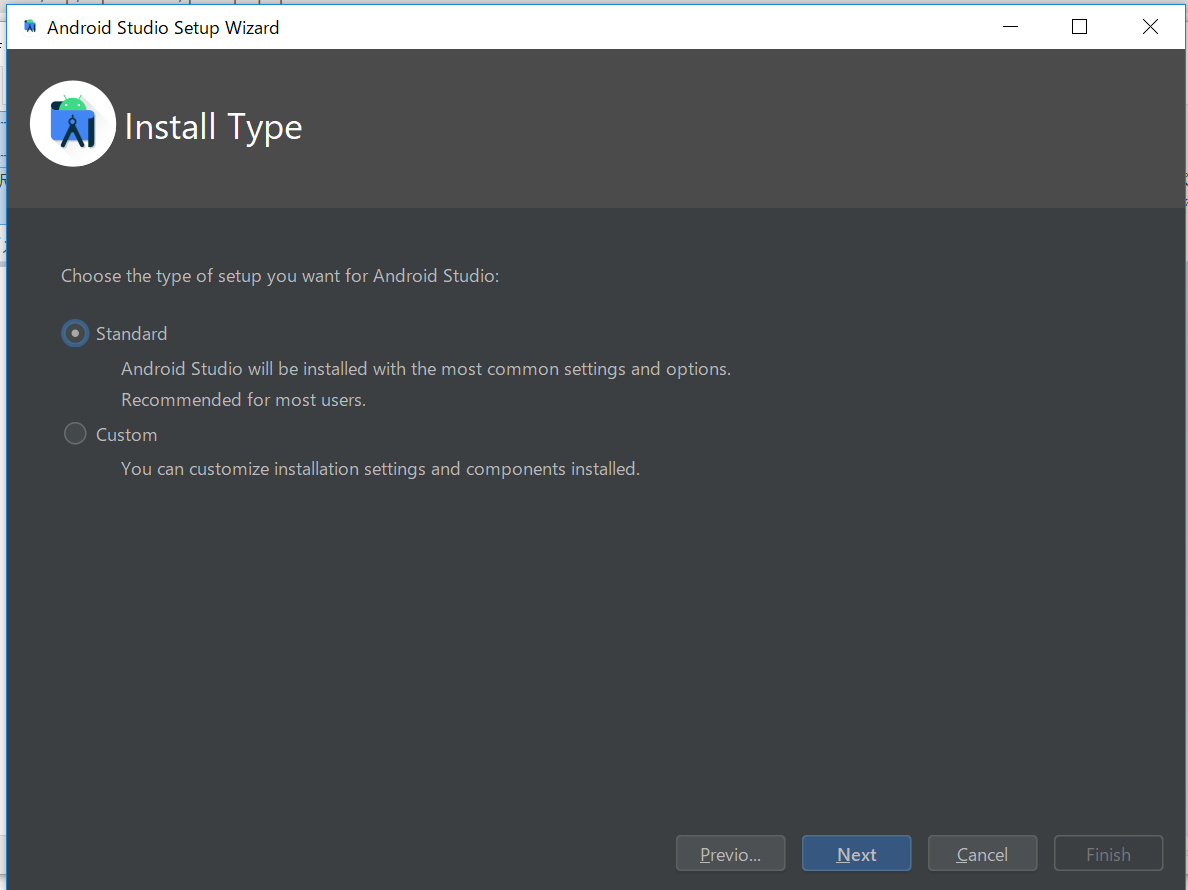
そして画面のタイプを選択します。白系か黒系か。。。自分は白系を選択しました。
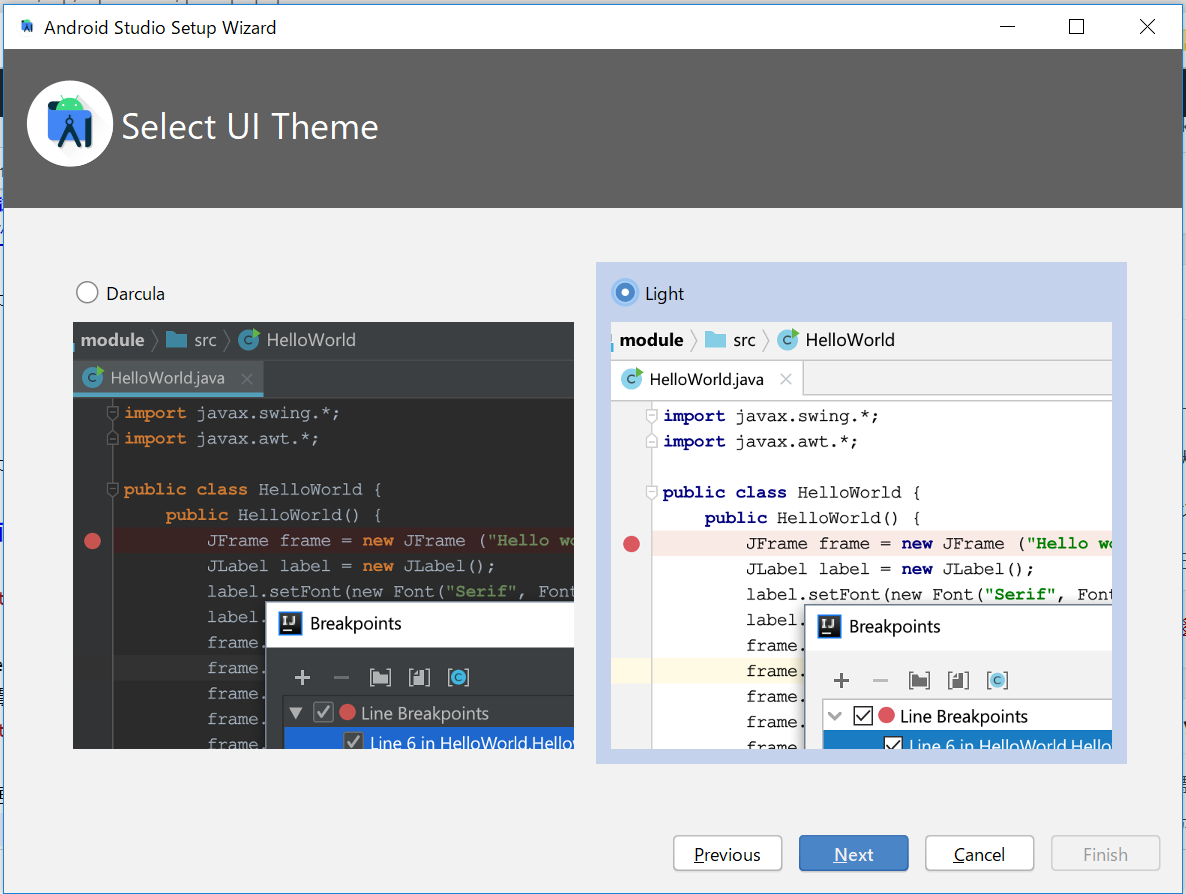
最後は、そのままFinish(完了)です。
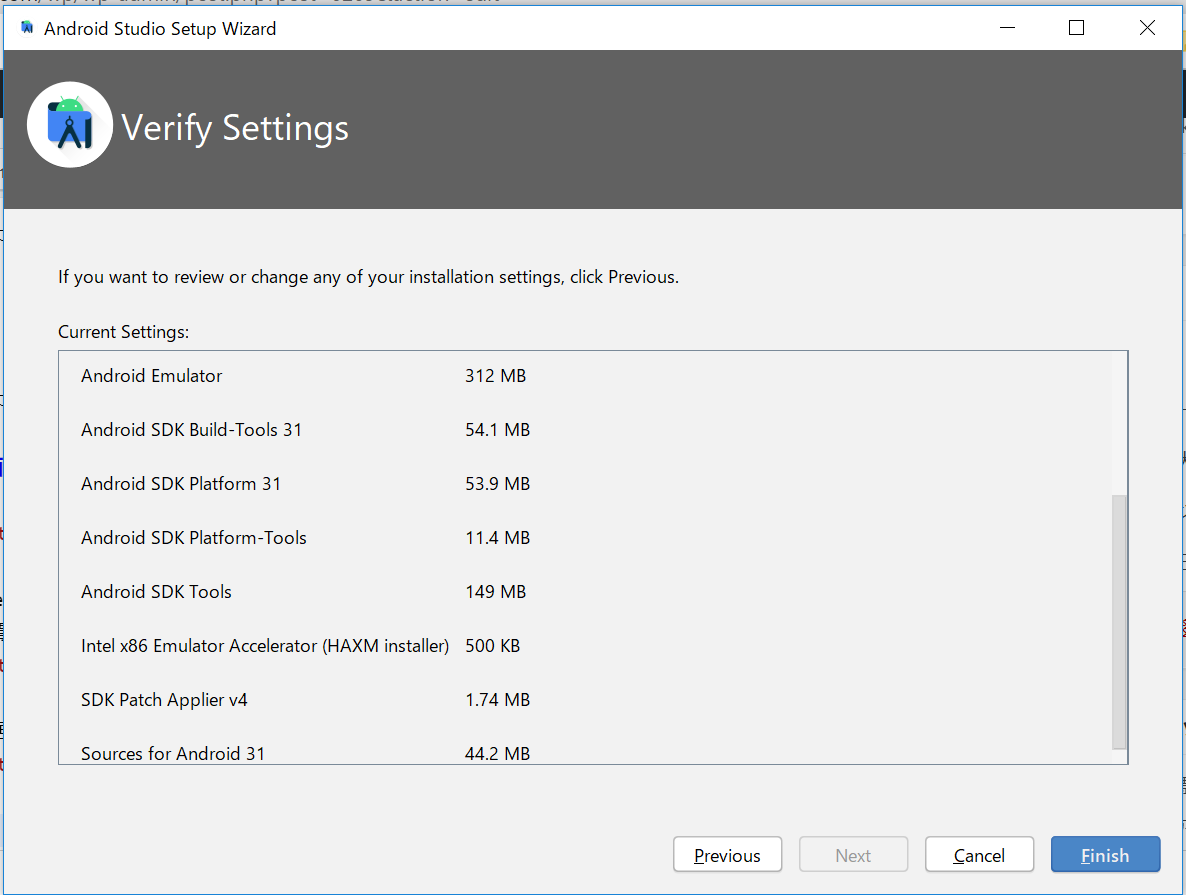
すると、必要なライブラリなどをインストールし始めます。
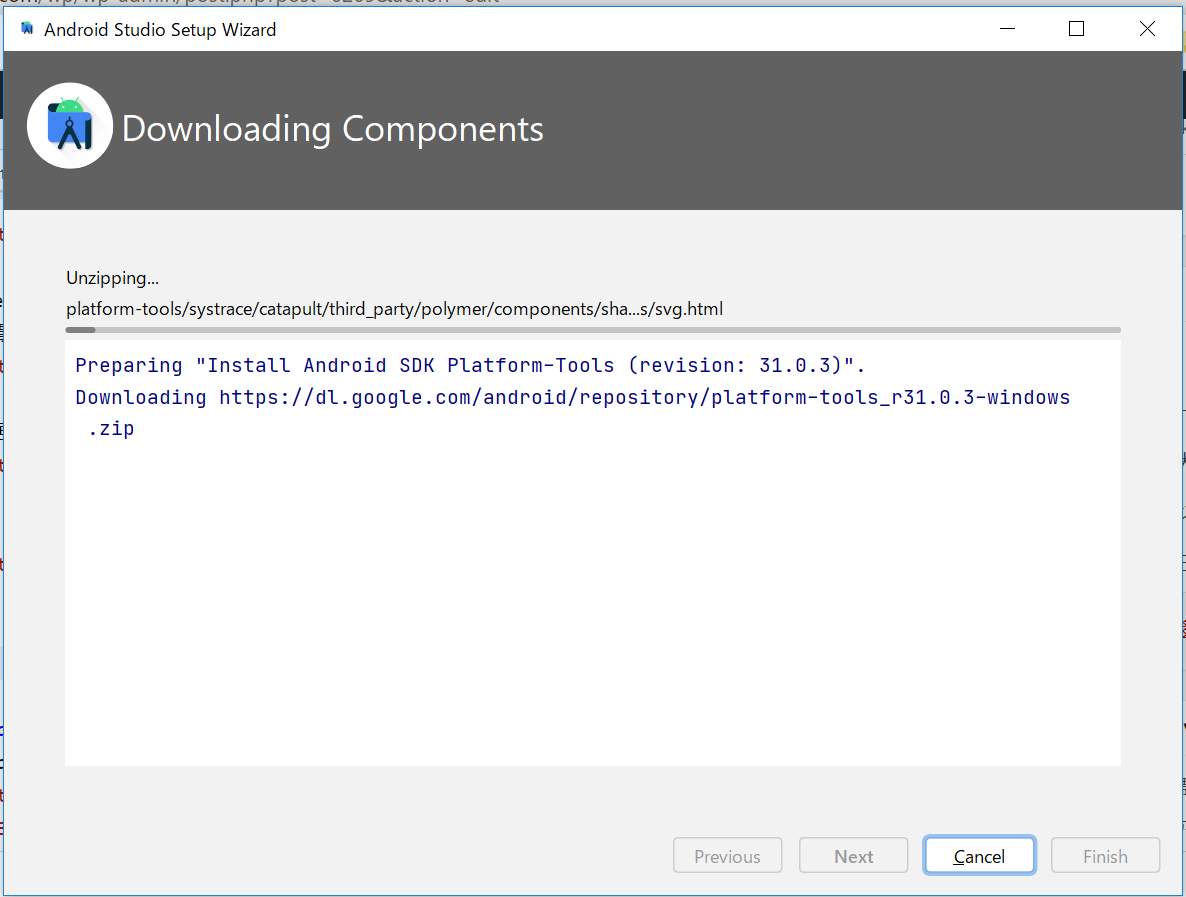
結構長いです。。。ネットワークスピードが遅い環境なもので。。。
Android Stdioでプロジェクトの作成
Android Stdioを起動します。

そして、create new projectを選択します。

Emptyプロジェクトを選択します。
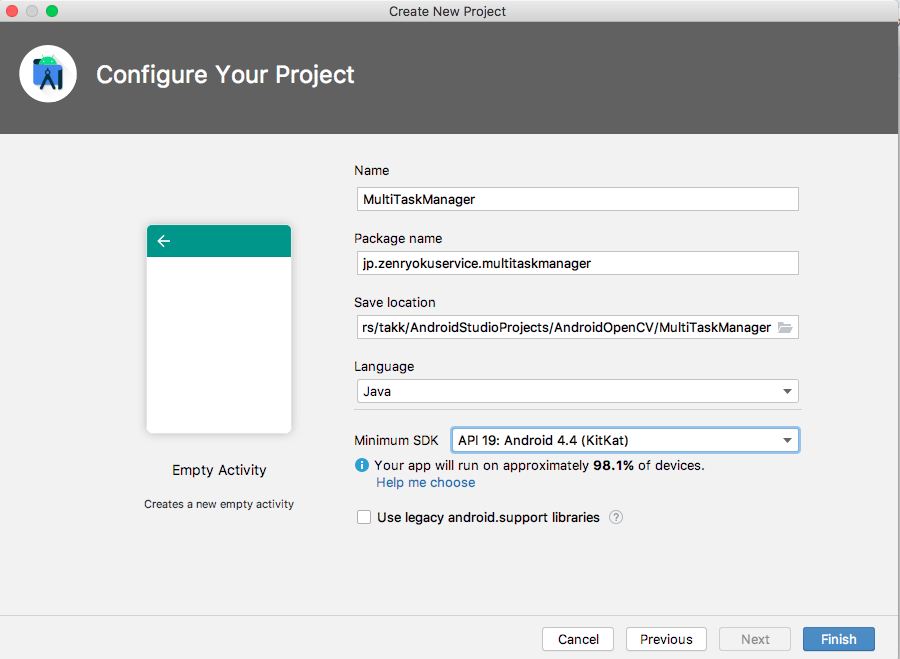
最後に、プロジェクト名としようする言語などを入力してFinishをクリックします。
そして、下のようにワークスペースが開きます。

アプリケーションを動かす
とりあえずは、動かしてみるのも良いでしょう。自動生成されたアプリを起動して動きを見て、どのような構造になっているかプログラムを眺めてみるのも1つです。こちらに詳細を記載しました。
今後
自分は、これからアプリケーションの実装に着手したいと考えております、が、Android Studioの使い方など学習することが多く時間がかかりそうです。。。
やはり、設計レベルである程度、形を作っておくと実装も楽になります。
そして、AndroidはGoogle製のOSなので当然TensorFlow(人工知能ライブラリ)などを併用することが可能です。ほかにも、いろいろなデバイスにインストールすることができるので作成したアプリをいろんなデバイスで実行することが可能になります。
Activityが表示できない
下の画像のように、文字が赤くなっている部分があるときは、エラーになっている状態です。
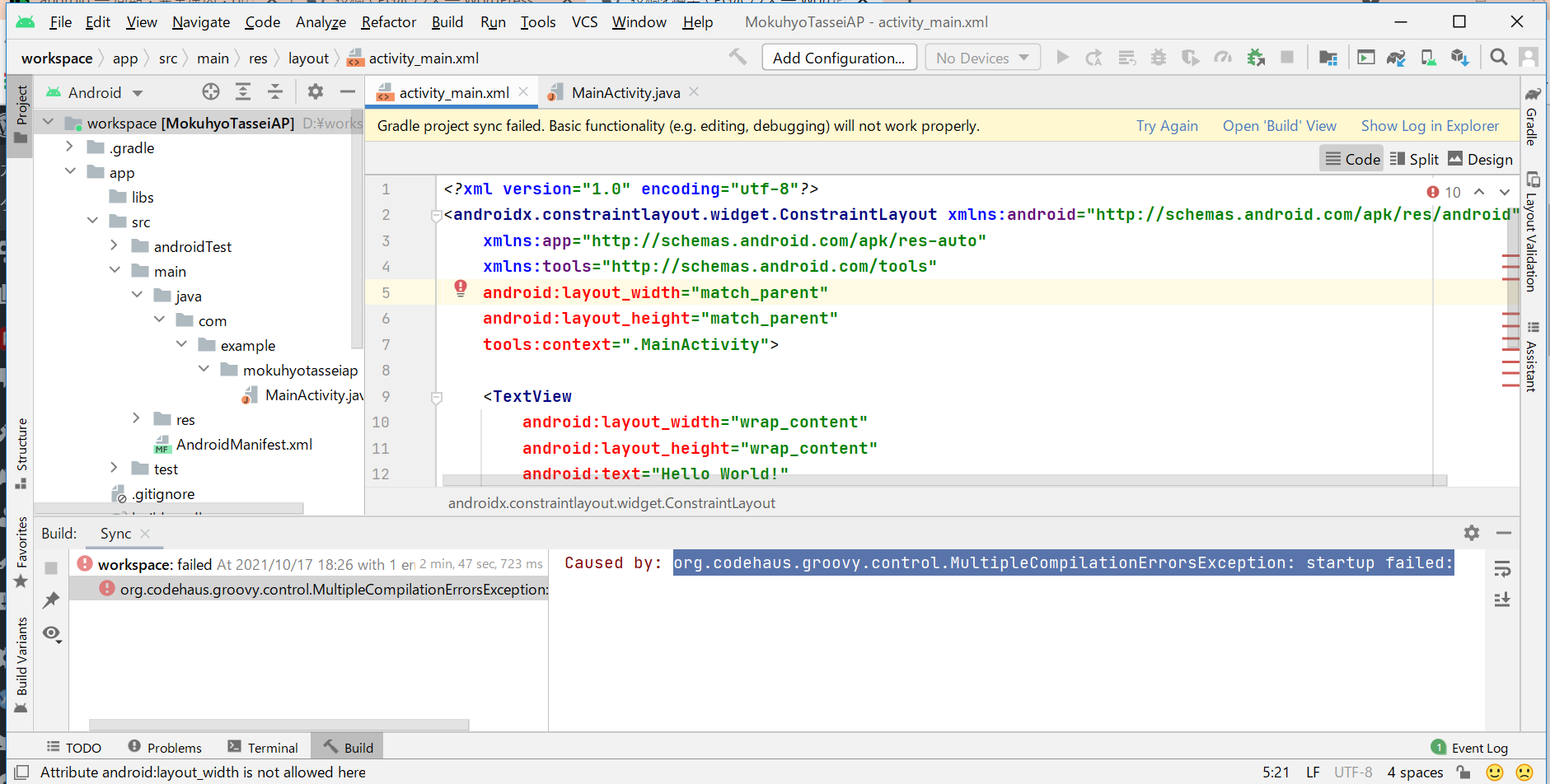
これを解決するのに、足りないものがあります。これらを追加するのに「Gradle sync failed:」というエラーメッセージがあります。これを解決するのにこちらのサイトを参考にしました。
エラーが出たとき
下のようなエラーが出ました。
Caused by: org.codehaus.groovy.control.MultipleCompilationErrorsException: startup failed:
File → Project Structure(プロジェクトの構造)からProject(プロジェクト)を開き
解決できるかと思って下のようにAndroidGradle PluginとGradleのバージョンをそそろえてみたがダメでした。
しかし、Gradleのバージョン < AndroidGradle Pluginの関係を保ち、変更してやるとGradleがちゃんと走りました。
結局は、AndroidGradle Pluginのバージョンをそのままにして、Gradleのバージョンを下げていったらうまくいきました。。。が必要なパッケージをダウンロードしただけでした。。。
こちらのサイトを参考にするとJDKのバージョンとGradleのバージョンがあっていないということで、下のように修正しました。

またエラーが!
下のようなエラーが出ました。
The cache entry for initialization script 'C:\Users\XXX\AppData\Local\Temp\sync.studio.tooling278.gradle' appears to be corrupted.
- Try:
Run with --scan to get full insights
これは、chacheする場所を新たに指定したらなおりました。
The cache entry for initialization script 'C:\Users\XXX\AppData\Local\Temp\sync.studio.tooling472.gradle' appears to be corrupted.
これは、AppDataの場所を変更していたので、出たエラーと思われます。
こちらのサイトを参考に修正しました。
Files -> Settingsから
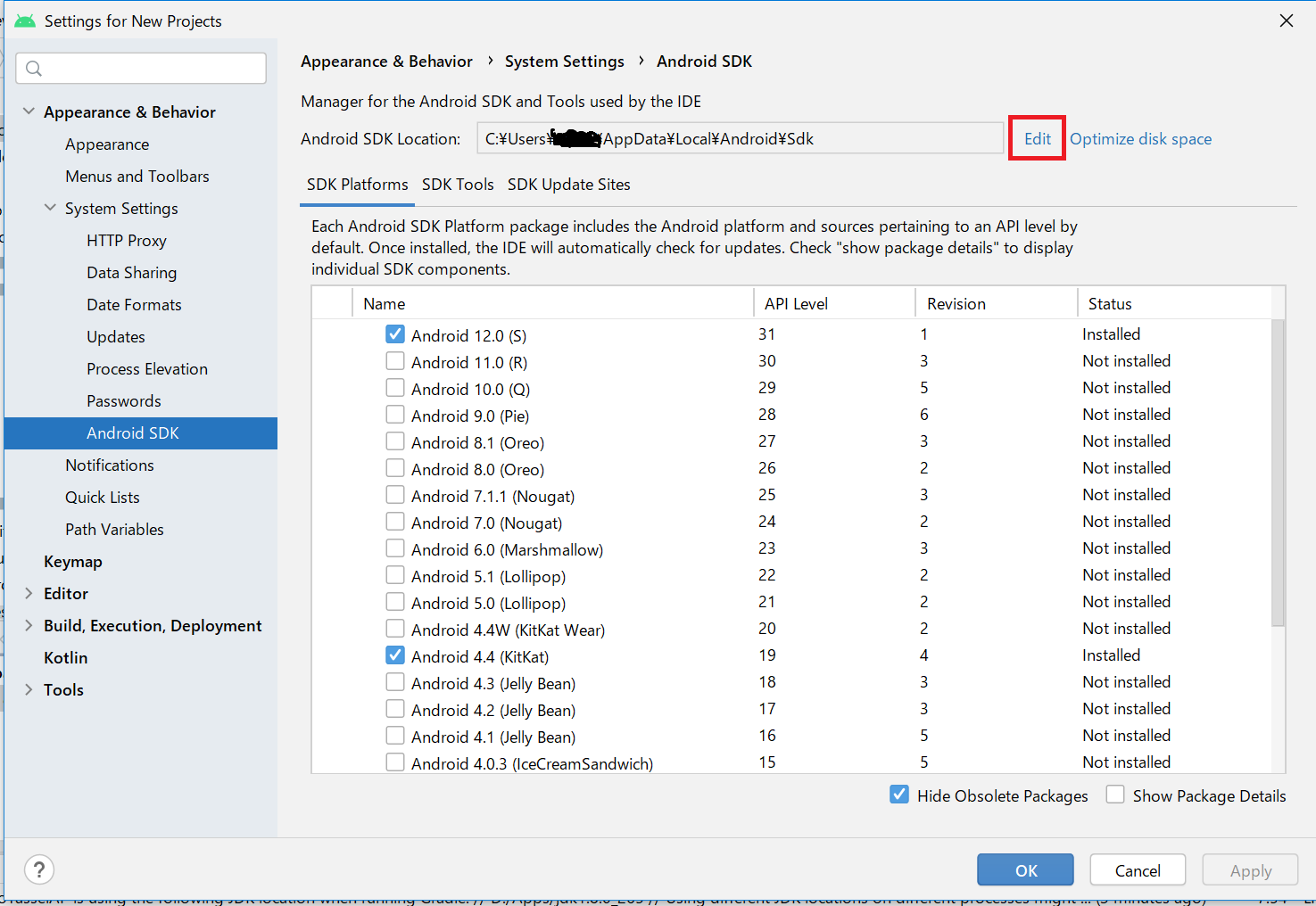
ほかにも
The cache entry for initialization script 'C:\Users\XXXX\AppData\Local\Temp\sync.studio.tooling336.gradle' appears to be corrupted.
というようなエラーがでました。
とりあえず不足していたのが、環境変数の設定でした。こちらのページに詳細があります。
これは、普通にWindowsの設定を開き環境変数を設定してやればOKです。
ただし、再起動が必要らしいです。
そして、gradleのディレクトリがCドライブになっていたのでそれをDドライブに変更します。
※筆者は、DドライブにAndroidStudioをインストールしました。。。
Gradle
File > Settings > Build Execution, Deployment > Gradle > Service directory path
の順でクリックります。しかし、Gradleがあったのは別の場所で、gradleホームをすでにDドライブに設定していました。
仕方ないので、コマンドでビルドを実行することにしました。画面の下のほうにある「Terminal」をクリックすると、コマンドラインの画面が見れますので、ここに以下のコマンドを入力します。
gradlew --info build
エラーログを見ると。。。
Initialized native services in: C:\Users\XXX.gradle\native
のようなメッセージがあり、つまりはワーキングディレクトリがCドライブになっているのが原因と判断しました。
だがしかし、結局解決ならず。。。
ここのページを参考にするとGradleキャッシュをクリアするとよいとあったので、キャッシュフォルダを削除して、今日はおしまいにしようと思います。。。
[ー2021-10-18]
Cドライブのキャッシュを削除してみたものの、エラーログに変化なし。。。
やはり、WindowsでAndroidStudioを使用するならば、デフォルトの場所にインストールするのが良いという判断になりました。
もともとインストールしていたAndroid Studioはアンインストールして、再度やり直すことにしました。
このパソコンは、Android開発用の端末となりました。※CドライブのHD容量が30GBしかないのです。。。
再インストール後
キャッシュが残っていました。
下のようなエラーが出ています。
Minimum supported Gradle version is 7.0.2. Current version is 6.9. If using the gradle wrapper, try editing the distributionUrl in
初めに、プロジェクトのディレクトリにあるbuid.gradleに追記した。
baseDir=D:/workspace
という文字を削除しました。これで、もとのCドライブを参照するようになります。
エラーメッセージ解決
こちらのGradleのサイトでエラーメッセージを検索すると解決策が見つけられそうです。※英語ですが。。。
結局、GradleとAndroid Gradle Pluginのバージョンを合わせて下げてやりました。
Android Gradle Plugin = 4.2.2
Gradle Version = 6.8
上記の設定で何とかビルド完了できました。
でわでわ。。。