XAMMPをインストール
前回は、古いPCにChromeBookをインストールしました。これで、子どもたちが使用しているChromeBookと同じOSを使用することができます。※厳密にはちがうけど。。。
しかし、せっかくLinuxを導入するのならサーバーを回したくなるのも人情。かと言って「複雑なことはちょっと。。。」という人はXAMMPなどいかがでしょうか?参考サイトはこちらです。
つまるところ「Apache + MySQL(MariaDB) + PHP 」をワンセットにしたもののことです。
目的
WordPressをインストールして自宅でサーバーを運用しようというものです。
詰まるところは、自宅内で特定のURL(IPアドレス)に接続すれば、ワードプレスが使用可能となります。
インストールするもの
- XAMPP:WordPressを動かすためのサーバー
- WordPress: サーバー上で動くCMS(コンテンツマネジメントシステム)
セットアップするもの
A. XAMPP: インストール時にセットアップ完了します
B. ProFtp: プラグインを追加するのに必要なファイルアップローロ用のFTPサーバー
WordPressとは
俗に言うCMSで、コンテンツマネジメントシステムです。今回はこのシステムをインストールしてこれにプラグイン(追加機能)、学習管理機能(Learn Press※英語なので翻訳してみると良いです)を追加しようというものです。
WordPressは、単純にブログサイトを作るときに使用するものですが、プラグインでLMS(学習管理システム)が使えるようなので、今回はこれを使用します。
他にもLMSはあるので、それをインストールしても良いのですが、Java言語などは、別のレンタル・サーバーを借りないといけないので。。。
まとめると、次のような目的を達成します。
- WordPressをインストールしてCMSを自前のChromeBookで動かせるようにする
- 自宅のWifi(同じSSID)から接続して、日記なりブログなり記載が可能になる
- プラグインのLearn Pressを使用して学習管理を行えるようにする
フォルダのパス
ダウンロードフォルダ:/mnt/chromeos/MyFiles/Downloads
上記のパスが、ダウンロードフォルダになります。
<エクスプローラー>

<ターミナルのパス>
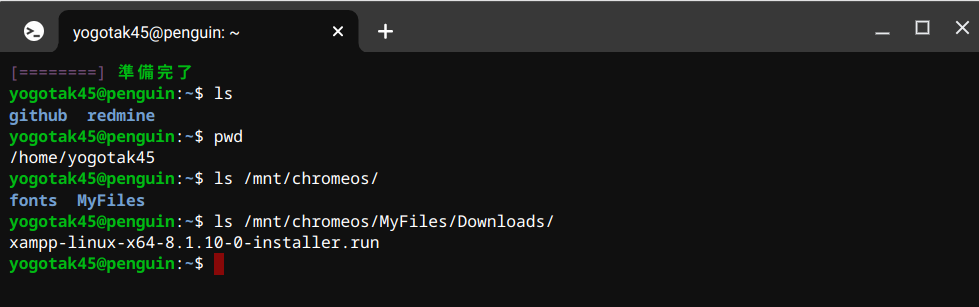
インストール手順
- こちらのページからインストーラーをダウンロード
- ダウンロードしてきたファイルを実行する
2-1. ファイルのパーミッション(権限)を変更して実行できるようにする。
chmod 755 /mnt/chromeos/MyFiles/Downloads/xampp-linux-x64-8.1.10-0-installer.run
2-2. カレントディレクトリの移動
cd /mnt/chromeos/MyFiles/Downloads/
2-3. ファイルの実行
sudo ./xampp-linux-x64-8.1.10-0-installer.run - 途中で質問があるので、これに対して「Y」を入力してください
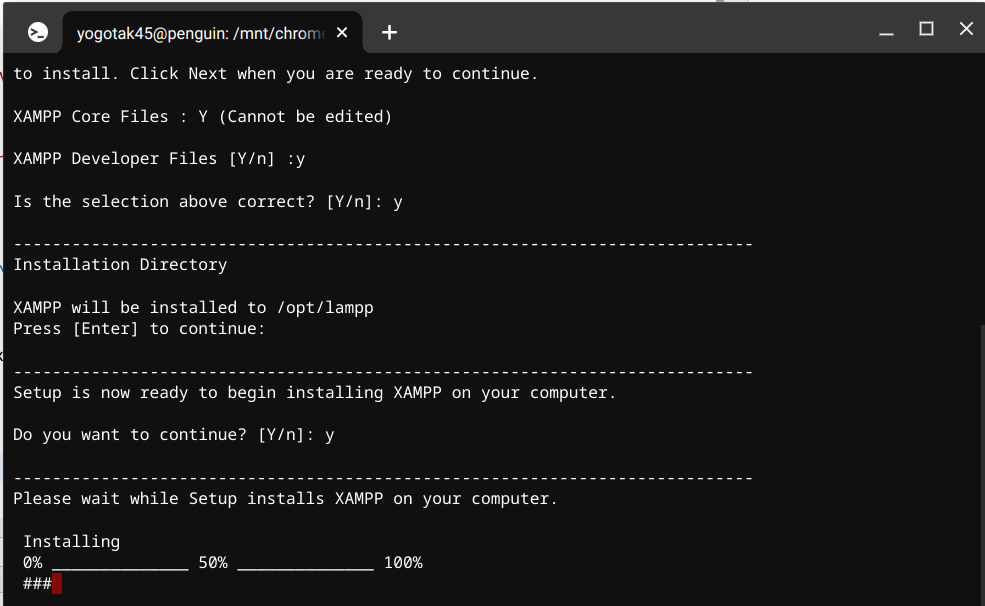
- PHPのインストール確認、次のコマンドを実行
/opt/lampp/bin/php -v - XAMMPの起動確認、次のコマンドを実行
sudo /opt/lampp/lampp start
エラーがあったとき
こちらにエラーのメッセージがあります。
ブラウザ ウィンドウに「ERR_NAME_NOT_RESOLVED」または「ERR_CONNECTION_REFUSED」のメッセージが表示された場合
本来は「localhost」なのだろうが、セキュリティなのかわからないが、アクセスするURLが「 http://penguin.linux.test/dashboard/ 」 になっていた。。。
これは、なぜこうなるのかがわからない状態です。。。しかし、GUIからの起動を行えば問題なく起動できました。
localhostでないと
今度は、localhostにアクセスできないというエラーが出た。
使用するブラウザがだめらしい(原因等は不明)なのでchromiumをインストール
このあとは、問題なくインストールできました。
WordPressインストール
こちらのページからダウンロードできます。WordPressのダウンロードページです。
今回は、ChromeBook、つまりLinuxなので「*.tar.gz」をダウンロードしました。
このファイルを上記のXAMMPにある「httpdoc」に移動
- ディレクトリを移動:
cd /opt/lampp/htdocs/ - ファイルの移動:
sudo mv /mnt/chromeos/MyFiles/Downloads/wordpress-6.1.1-ja.tar.gz ./ - ファイルの解凍:
sudo tar -zxvf wordpress-6.1.1-ja.tar.gz
DB名などは、phpMyAdminで確認できます。DBだけ存在するものを指定して、その他は自分で決める形でインストールできました。
FTPの設定
プラグインの追加時に、FTPのユーザーとパスワードが求められるが、デフォルトで以下のようになる。
ユーザー名:daemon
パスワード:xampp
こんな感じでインストールできました。
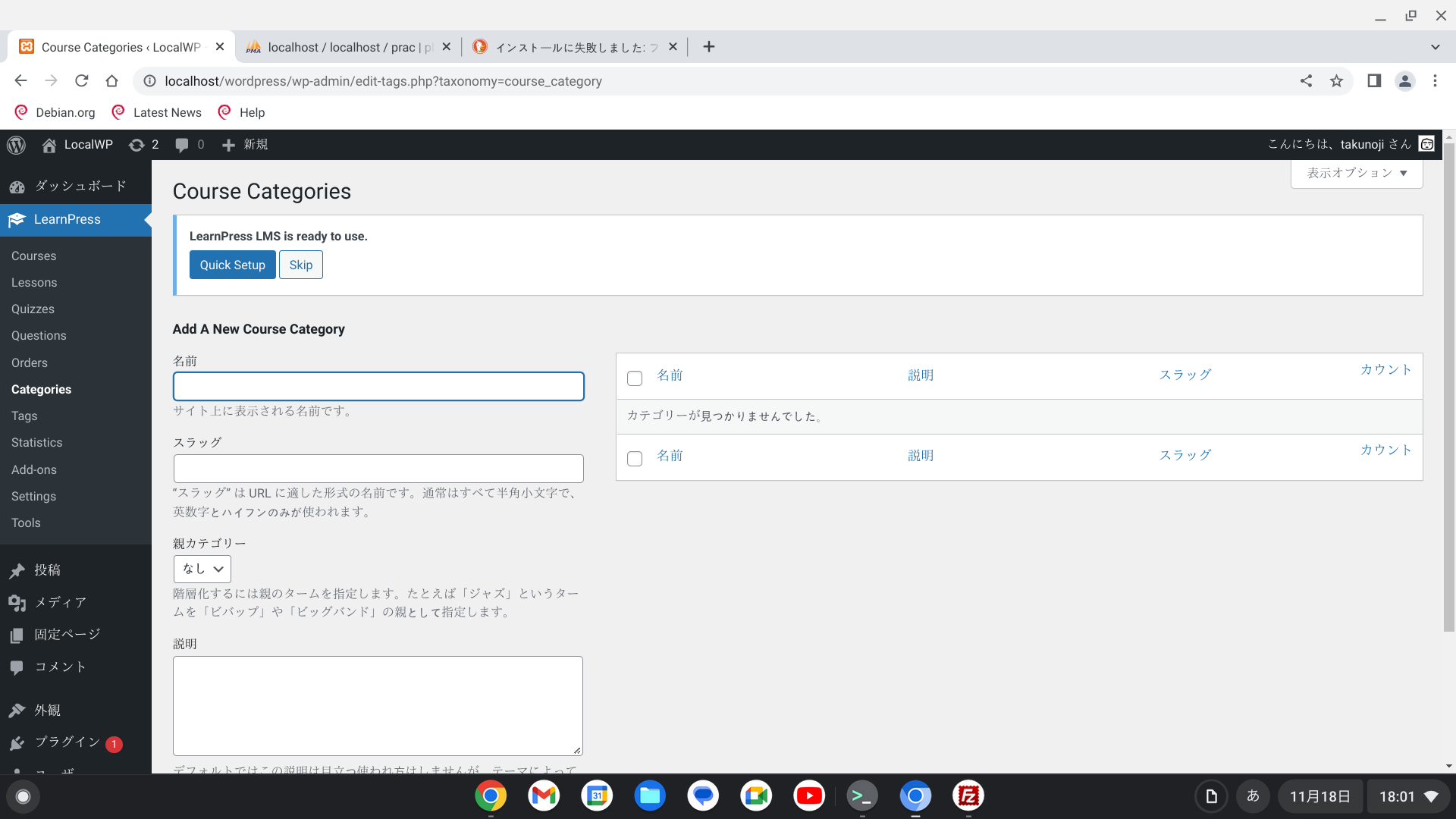
補足ですが、PCを公開しないのであれば、ファイルのアクセス権限を変更するのも一つの方法です。
sudo chmod 775 -R WordPressをインストールしたフォルダ
<サンプル>
sudo chmod 775 -R /opt/lammp/wordpress
Windowsとの連携
サーバーなど立ち上げて、データやコンテンツの記載などを行うときにはWindowsとのファイル互換が必要になると思います。
互換というのは、WindowsでもLinux(ChromeOS)でも開けたほうが良いよね?ということです。
今回は、ChromeOSなので、Google ドライブ経由が無難だと思うのでこれを使用します。
参考ページお見ると次のような手順が記載されていました。
- GoogleDriveの設定を開く
- 「オフラインにチェックをつける」
細かいことは面倒だと思ったら、GoogleDrive経由でダウンロードするのも一つの方法です。
