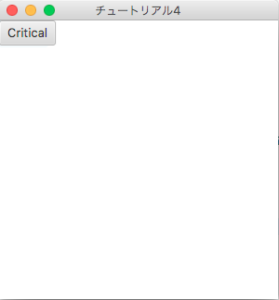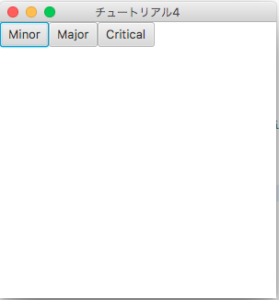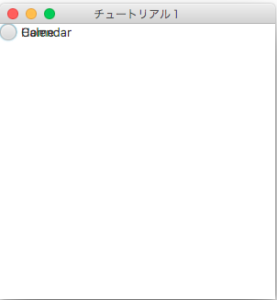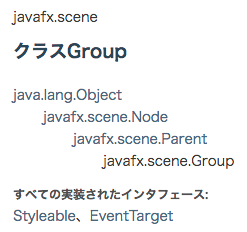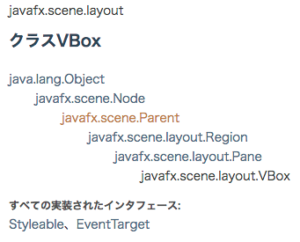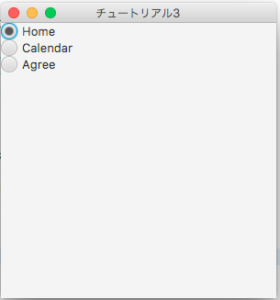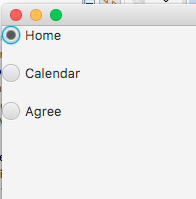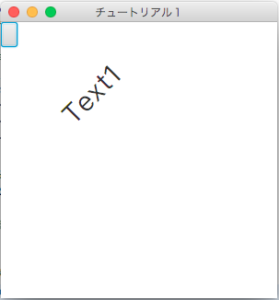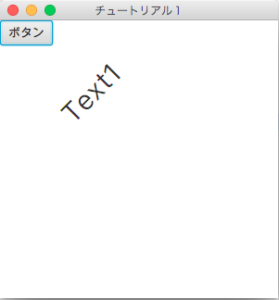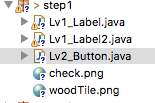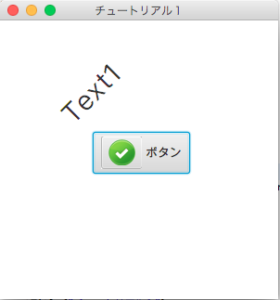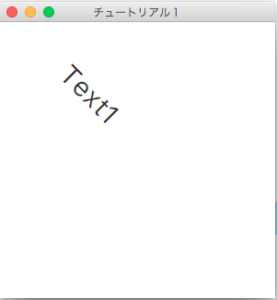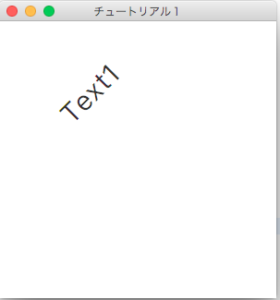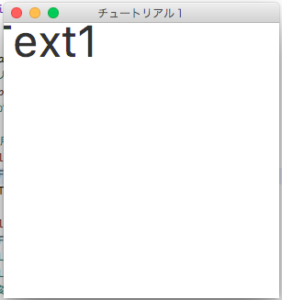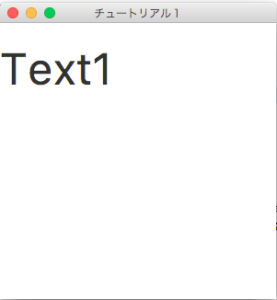イントロダクション
以前記載した記事で「初めてでも大丈夫」などと記載していましたが、ちょっと「危ういな」と思いチュートリアルをやってみようとなりました。
今回はチェックボックスの表示をやります。
チュートリアル
ここのページを、戦国Xサラの要領でガンガン斬り伏せながらやっていきます。
<作成した動画>
<チュートリアル>
- ラベル
- ボタン
- ラジオ・ボタン
- トグル・ボタン
- チェック・ボックス
- 選択ボックス
- テキスト・フィールド
- パスワード・フィールド
- スクロール・バー
- スクロール・ペイン
- リスト・ビュー
- 表ビュー
- ツリー・ビュー
- ツリー表ビュー
- コンボ・ボックス
- セパレータ
- スライダ
- 進行状況バーと進行状況インジケータ
- ハイパーリンク
- ツールチップ
- HTMLエディタ
- タイトル付きペインとアコーディオン
- メニュー
- カラー・ピッカー
- 日付ピッカー
- ページ区切りコントロール
- ファイル・チューザ
- UIコントロールのカスタマイズ
- 埋込みプラットフォームのUIコントロール
基本のコード
/**
* OracleのJavaFXチュートリアル。
* ToggleButton表示します。
* JavaDocです。このクラスは「@see」に記載しているサイトの
* チュートリアルをやります。このクラスではLabelクラスの使用法を実行します。
*
* @author takunoji
* @see https://docs.oracle.com/javase/jp/8/javafx/user-interface-tutorial/checkbox.htm#CHDFEJCD
* 2019/03/14
*/
public class Lv5_CheckBox extends Application {
/**
* このメソッドは、Applicationクラス(JavaFXのフレームワーク部品)
* のメソッドをオーバーライドする。
* {@link Application#launch(String...)}から呼び出される。
*/
@Override
public void start(Stage primaryStage) throws Exception {
// チュートリアルの乗っていない部分
Group group = new Group();
VBox virtical = new VBox();
HBox horizonal = new HBox();
/* チュートリアルにあるコード */
//A checkbox without a caption
CheckBox cb1 = new CheckBox();
//A checkbox with a string caption
CheckBox cb2 = new CheckBox("Second");
cb1.setText("First");
cb1.setSelected(true);
// Groupにチェックボックスを追加する
group.getChildren().addAll(cb1, cb2);
// チュートリアルでは省略されている
virtical.getChildren().addAll(cb1, cb2);
// チェックボックスの表示領域
horizonal.getChildren().add(virtical);
// イメージの表示領域
Label iconSpace = new Label("Icon Space");
iconSpace.setBackground(new Background(new BackgroundFill(Color.BLACK, new CornerRadii(5), Insets.EMPTY)));
horizonal.getChildren().add(iconSpace);
group.getChildren().add(horizonal);
// 毎度おなじみのコード(この部分はだいたい同じになる)
Scene scene = new Scene(group, 300, 300);
primaryStage.setScene(scene);
primaryStage.setTitle("チュートリアル6");
primaryStage.show();
}
/**
* メインメソッド。
* Apllicationクラスのlaunchメソッドを呼び出す。
*
* @param args プログラム引数
*/
public static void main(String[] args) {
launch(args);
}
}
<実行結果>
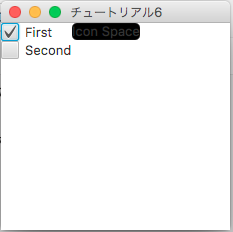
この基本のコードを基準にします。
このコードは単純にチェックボックスと、イメージを表示するための背景ラベルを表示します。処理を説明すると以下のようになります。
- Groupを使用して最終的に表示するコンテナを作成します。
- VBoxで縦、HBoxで横のレイアウト用コンテナを作成。
- CheckBoxを2つ作成し、FirstとSecondと名前をつけます。
- Firstのチェックボックスに選択済みフラグをTrueに設定します。
そして作成したコンポーネント(画面の部品)をGroup(コンテナ)へ追加して表示しています。
そして最終的にできたコードです。
/**
* このメソッドは、Applicationクラス(JavaFXのフレームワーク部品)
* のメソッドをオーバーライドする。
* {@link Application#launch(String...)}から呼び出される。
*/
@Override
public void start(Stage primaryStage) throws Exception {
// チュートリアルの乗っていない部分
Group group = new Group();
VBox virtical = new VBox();
HBox horizonal = new HBox();
/* チュートリアルにあるコード */
//A checkbox without a caption
CheckBox cb1 = new CheckBox();
//A checkbox with a string caption
CheckBox cb2 = new CheckBox("Second");
cb1.setText("First");
cb1.setSelected(true);
// CheckBoxの動きの設定
final String[] names = new String[]{"ore", "min", "twit"};
final Image[] images = new Image[names.length];
final ImageView[] icons = new ImageView[names.length];
final CheckBox[] cbs = new CheckBox[names.length];
// イメージ用のグループ
Group gp = new Group();
for (int i = 0; i < names.length; i++) {
final Image image = images[i] =
new Image("/" + names[i] + ".png");
final ImageView icon = icons[i] = new ImageView();
gp.getChildren().add(icon);
final CheckBox cb = cbs[i] = new CheckBox(names[i]);
cb.selectedProperty().addListener(
(ObservableValue<? extends Boolean> ov,
Boolean old_val, Boolean new_val) -> {
icon.setImage(new_val ? image : null);
});
virtical.getChildren().add(cb);
}
// Groupを追加する
// group.getChildren().addAll(cb1, cb2);
// チュートリアルでは省略されている
virtical.getChildren().addAll(cb1, cb2);
// チェックボックスの表示領域
horizonal.getChildren().add(virtical);
// イメージの表示領域
Label iconSpace = new Label("Icon Space");
iconSpace.setBackground(new Background(new BackgroundFill(Color.BLACK, new CornerRadii(5), Insets.EMPTY)));
horizonal.getChildren().add(gp);
group.getChildren().add(horizonal);
// 毎度おなじみのコード(この部分はだいたい同じになる)
Scene scene = new Scene(group, 300, 300);
primaryStage.setScene(scene);
primaryStage.setTitle("チュートリアル6");
primaryStage.show();
}
チュートリアルに乗っている部分をコピーしています。
実行結果は以下のようになります。
イベント処理を追加するときは「〜Property」を使用するようですね(笑)
余談
JavaFXを使用するのに、便利なツールがあります。
その名も「SceneBuilder」インストール方法はこちらに記載しましています。
そして、こんな感じの使い勝手です。
できたもの
この記事を書いている時に作成しようとしていたものです。
Guluonというフレームワーク?を使用して作成しました。余計な音が入っています。
JavaFX関連ページ
- JavaFX SceneBuilder 〜EclipseとSceneBuilder連携~
- JavaFX SceneBuilder〜ボタンにメソッドを割り当てるワンポイント〜
- Java プロコンゲーム 〜見た目の作成(SceneBuilderの使用)〜
関連ページ一覧
Eclipse セットアップ
- Java Install Eclipse〜開発ツールのインストール〜
- TensorFlow C++環境〜EclipseにCDTをインストール〜
- Setup OpenGL with Java〜JOGLを使う準備 for Eclipse〜
- Eclipse Meven 開発手順〜プロジェクトの作成〜
- Java OpenCV 環境セットアップ(on Mac)
- Eclipse SceneBuilderを追加する
- JavaFX SceneBuilder 〜EclipseとSceneBuilder連携~
Java Basic一覧
- Java Basic Level 1 〜Hello Java〜
- Java Basic Level2 〜Arithmetic Calculate〜
- Java Basic Level3 〜About String class〜
- Java Basic Level 4〜Boolean〜
- Java Basic Level 5〜If Statement〜
- Java Basic Summary from Level1 to 5
- Java Basic Level 6 〜Traning of If statement〜
- Java Basic Level8 〜How to use for statement〜
- Java Basic Level 8.5 〜Array〜
- Java Basic Level 9〜Training of for statement〜
- Java Basic Level 10 〜While statement 〜
- Java Basic Swing〜オブジェクト指向〜
- Java Basic Swing Level 2〜オブジェクト指向2〜
- サンプル実装〜コンソールゲーム〜
- Java Basic インターフェース・抽象クラスの作り方
- Java Basic クラスとは〜Step2_1〜
- Java Basic JUnit 〜テストスイートの作り方〜