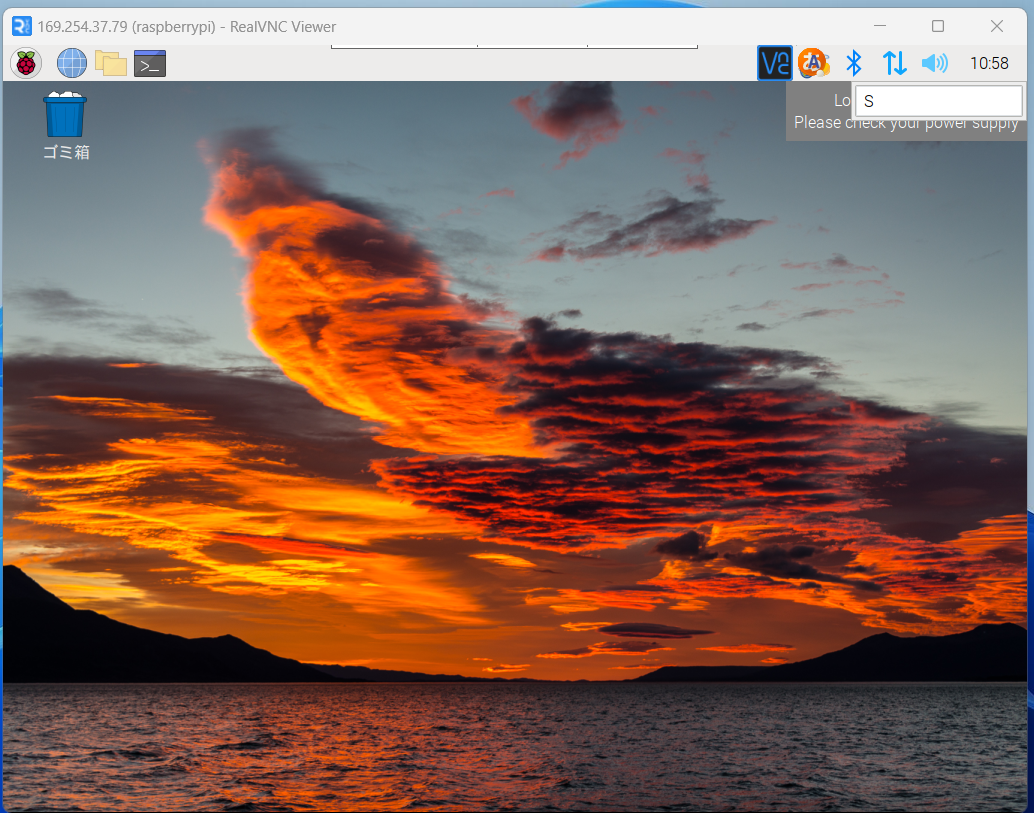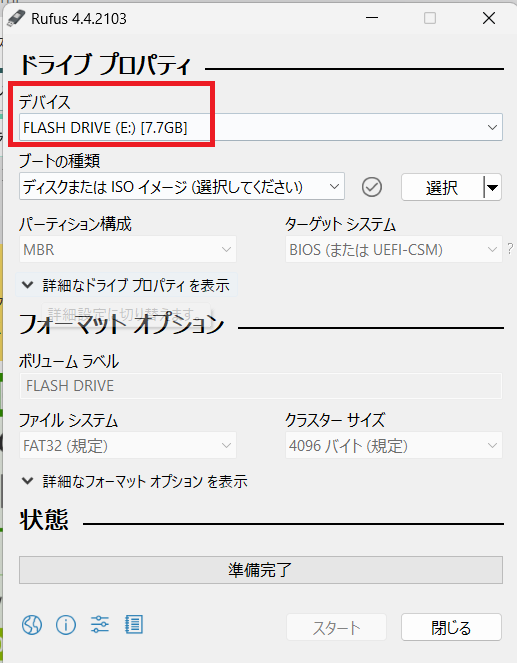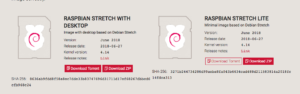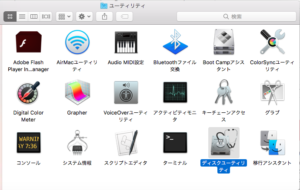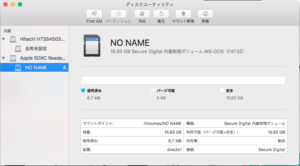イントロダクション
夏休みの自由研究と称してはじめたラズパイの作成は現状中途半端になっております。。。なので引き続き作業を行っている次第でございます。
Introduction
I Called "JIYUKENKYU in summer vacation" have not finished. that's why I am working now.
Wifiの接続
CUIでWifiに接続しようとしているとGUIでやったときのように行きませんでした。
理由は、わかっていないのですが、以下の手順で作業をしました。
1.USBの一覧を表示して、USBが接続されていることを確認
check connecting usb device like usb dongle as bellow
>lsusb
2.必要なFirmをインストール install firm for usb dongle
Command: sudo apt-get install firmware-ralink
Text editor "nano" エディタの設定
show line no: edit /etc/nanorc like this
#set linenumbers => set linenumbers
「/etc/nanorc」ファイルを編集
「#set linenumbers」となっているところの「#」を削除する
/etc/network/interfacesの編集
※バックアップはとりましょう >cp /etc/network/interfaces /etc/network/interfaces.bak
edit /etc/network/interfaces
1. sudo wpa_passphrase ESSID PASSS >> /etc/network/interfaces
2.sudo nano /etc/network/intefaces
network={ XXXXX } =>
wpa-ssid "ESSID"
wpa-psk "PASS"
※各プロパティには「=」を入れずスベースを使用する
※couation we hava to use " "(space) , do not use "=".
Bluetoothの設定 (Setting for Bluetooth)
以下のコマンドを実行する
>bluetoothctl [bluetooth]# scan on 〜ここに接続できるBluetoothのリストが表示される〜 [bluetooth]# pair //上のリストに表示されるもののうち1つのMacアドレス [bluetooth]# connect //pairしたデバイスとコネクト 〜〜〜このままシャットダウンするともう一度設定をしなくてはいけいないので〜〜〜 [bluetooth]# trust Macアドレス // これで次回も使用できる
関連ページ一覧
- ラズパイ SSH接続メモ
- ラズパイ Under-voltage detected! 〜エラー対処〜
- ラズパイ(CUI)セットアップ
- RPi Settingup Wifi in CUI ~ラズパイ CUI Wifi接続~
- Memos about Settingup RPi ~使用したコマンドメモ~
- RPi and JavaFX sample of deployment 〜ラズパイにサンプルデプロイ〜
- RPi JavaFX execution ~ラズパイ JavaFX自動起動~
- RPi Install Git 〜ラズパイにGitのインストール〜
- RPi Java Swing〜ラズパイにJava Swingアプリを起動する〜 ※失敗しています。。。」
- RPi Install Git 〜ラズパイにGitのインストール〜
- RPi Maven Install 〜ラズパイでMeven〜
- Install XFCE4 on RPi 〜ラズパイに高速軽量デスクトップインストール〜