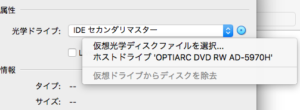イントロダクション
JavaでIOTをやりたいと思いラズパイなど色々とちゃくしゅしてみましたが、なかなかに良いものが見つかりませんでした。
現状、実行しているのは、以下のものです。
JavaでIOT
まずは、Java MEに対する理解が全然ないので、調査します。目的は、「Java MEはどのデバイスで使用可能か?」を明確にすることです。
Java MEテクノロジー
JavaMEテクノロジーに関しては、左のリンクからOracleのページに行けば見れます。
このページを参考に調査していきます。
Java MEプラットフォームは以下のコンフィグレーションに分けれらるようです。
- ・1 つは小型デバイス向け
- ・スマートフォンやセットトップボックスなどの多機能モバイルデバイス向け
使用できるデバイス
- Arm(ラズパイ、Arduinoなど色々とある)
- 小型デバイス
Arnに関しては、有名なので詳細は割愛します。
そして問題の「小型デバイス」に関しては、調査結果を記載します。
実行環境(OS)の一覧(一部)
- MIDP for Palm OSというものがあり、携帯端末で使用することが多いようです。(ちょっと古い)
- ITRON
- VxWorks
- LynxOS
- QNX
- Enea
- Android
- Symbian OS
- iOS(英語)
調べた結果
JavaMEにはコンフィグレーションによって使用できる環境が変わってくる
- 小型デバイス向けコンフィギュレーション - Connected Limited Device Configuration (CLDC)※KVMは数十バイトのメモリでも起動可能
- 多機能デバイスとスマートフォン向けコンフィギュレーション - Connected Device Configuration (CDC)
- コンバージドサービス用 Java ME プラットフォーム(ネットワーク接続が途切れがちな小型の制限デバイスからオンライン機能をもつモバイルデバイスまで、すべてを対象)
上記のような、分類になっていて、組み込み系システムにも十分行けるようです。KVM(CLDC)に関しても通常のマイコンで起動できそうです。
つまるところ、電子部品を調べて使用可能かどうか?というところから始めればOKというところです。
普通に電子工作するときは電子部品の調査から始めるそうです。
Java Card
参考にするページはオラクルのホームページです。
まずは、実装されているもの、現実に製品化されているものは何か?というところで、以下のようなものがあります。

これらの指輪には、Java Cardのテクノロジーで実装されたアプリがインストールされています。
この部分で、気になるのが、実装方法です。
この部分は、調査が必要ですが、開発ツールはこちらのリンクからダウンロードすることができます。まだまだ調査が必要です。。。
中途半端ですが、
こんなところで失礼します。
でわでわ。。。

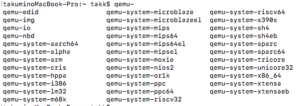

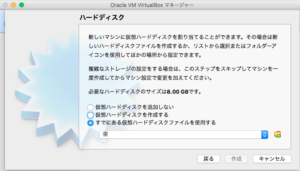

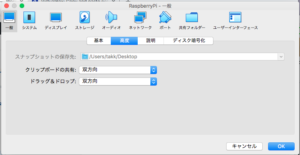
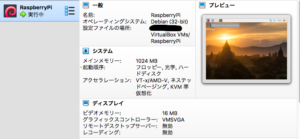
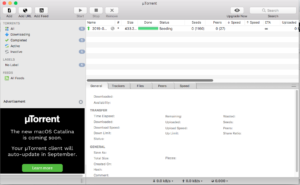 torrentファイルを解凍?(Zipファイルのダウンロード)します。
torrentファイルを解凍?(Zipファイルのダウンロード)します。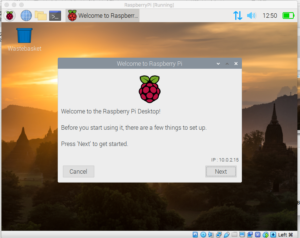

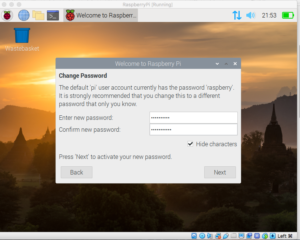
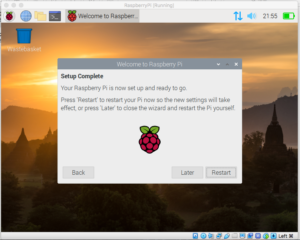

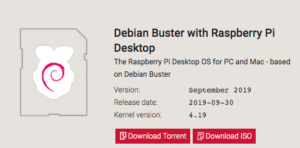
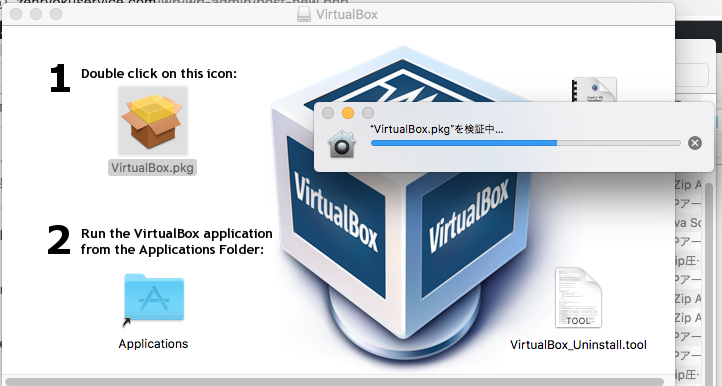



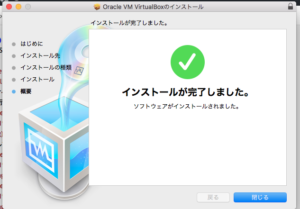
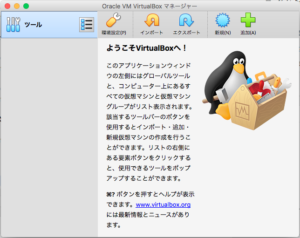

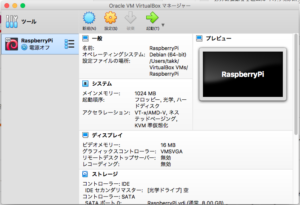


 マークをクリックすると下のように選択領域が見れますので。。。「〜を選択」というところをクリックしてください。
マークをクリックすると下のように選択領域が見れますので。。。「〜を選択」というところをクリックしてください。