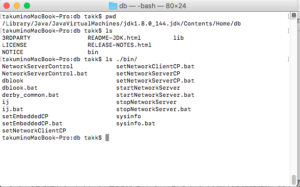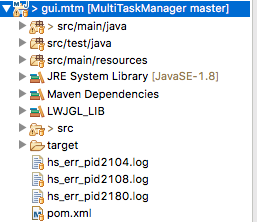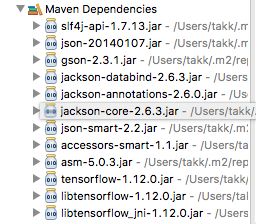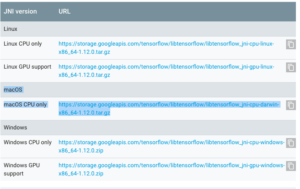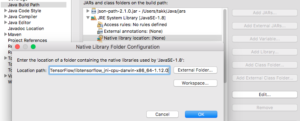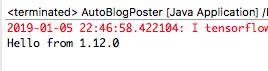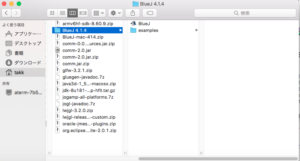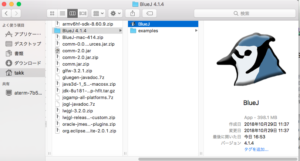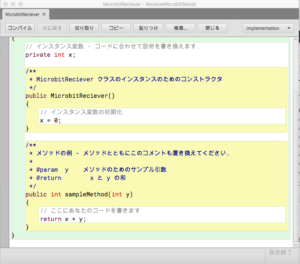Eclipseのインストール
プログラミングを行うのに、次の作業を助けてくれるツールがあります。
- プログラムコードを書く
- プログラムを動かす
- プログラムをテスト
このようなツールのことを「IDE」と呼びます。日本語では「開発ツール」です。※これもいろんな呼び方があります。。。
その中でよく使用されている「Eclipse」というツールを紹介したいと思います。
Windows端末へのEclipseインストール方法
Widnowsを使用して、開発ツールのEclipseをインストールします。
1.Eclipseのインストールページ(MergiDocProject)へ移動し「最新版」の部分をクリックします。下の画面では一番左上のものがそうでした。
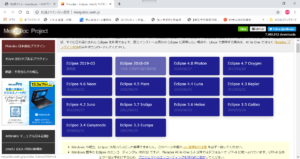
2.下の赤枠で囲んだものを選択してやるとあまり重くないスタンダードなものがダウンロードできます。これにプラグインなどをたくさん追加するとめちゃくちゃ重いのですが、最近の(PentiamⅢ以降)のものはサクサク動くと思います。。。環境に依存するので何とも言い難し。。。

上の赤い部分をクリックすると下のような画面が表示され、対象のファイルをダウンロード開始しました。大体5分位かかりました。(ネットワークのスピードなども影響するのでおおざっぱなアタリ程度に】
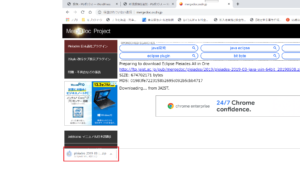
そして、ダウンロードしたものをC:\フォルダ 直下に解凍します。

そして、Eclipse.exeを起動(ダブルクリック)すると起動できます。EXEファイルは「C:\pleiades\eclipse」の位置にあるのでそいつを起動します。
そして、うまく動かないときは多少時間がたってからですが、下のようなログが出力されます。
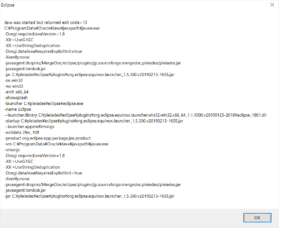
一番上の部分を見てください「java was started but returned exit code = 13」と書いてありました。なのでこいつをコピーしてググります。そしてたらこちらのページが引っ掛かったので見てみるとJDKのインストールとかの記載があります。
まとめると「JDKを起動できないよ」というエラーでした。なのでJDKを起動できるように設定します。
Eclipse.ini:設定ファイル
動かないときは、下の位置にある「Eclipse.ini」ファイルを開いてみてください。Windowsの設定によっては拡張子が表示されません。
ちなみに「フォルダオプションで拡張子を表示する設定を行うと拡張子が見れます。
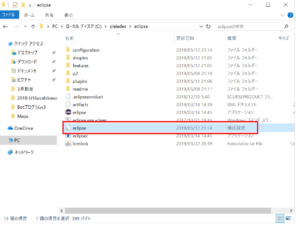
そしてここにはEclipseを起動するときの設定が記載されています。
不足分を追加してやると動きます。上にあげたケース(自分の場合)はJDKはあるけどそれが「Eclipseにあっていないよ」というエラーメッセージでした。
なので、使用できるJDKを使用してEclipseを動かします。
結論
eclipse.iniに下のような設定を行います。
-vm C:\jdk1.8.0_45_glassfish\bin\java.exe

上が実行結果です。
Linuxにインストール
こちらのサイトからダウンロードします。
1.javaのインストール確認
java -versionこのコマンドをたたき確認します。下のものはWindowsで実行していますが、こんな感じでバージョンの確認ができます。

-
Eclipseファイルのダウンロード
こちらのページからダウンロードします。 -
ダウンロードしたファイルを展開する
下のコマンドを叩きます。tar -xvf eclipse-inst-jre-linux64.tar.gz eclipse-installer -
インストーラーを起動します
同様にコマンドを叩きます。まずは、ディレクトリを移動します。cd eclipse-installer/次はインストーラーの起動を行います。
./eclipse-inst下のような画面が出るので必要なものをクリックします。
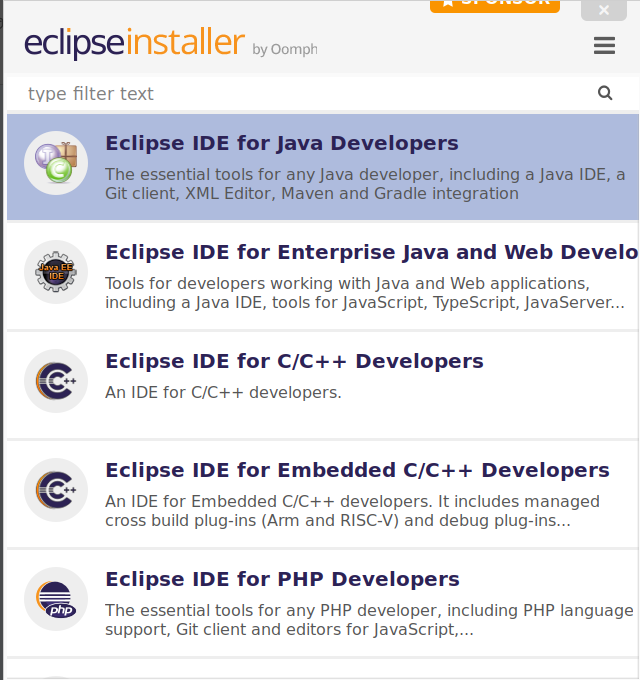
今回は、Javaのみを選びたいので上のものを選択します。
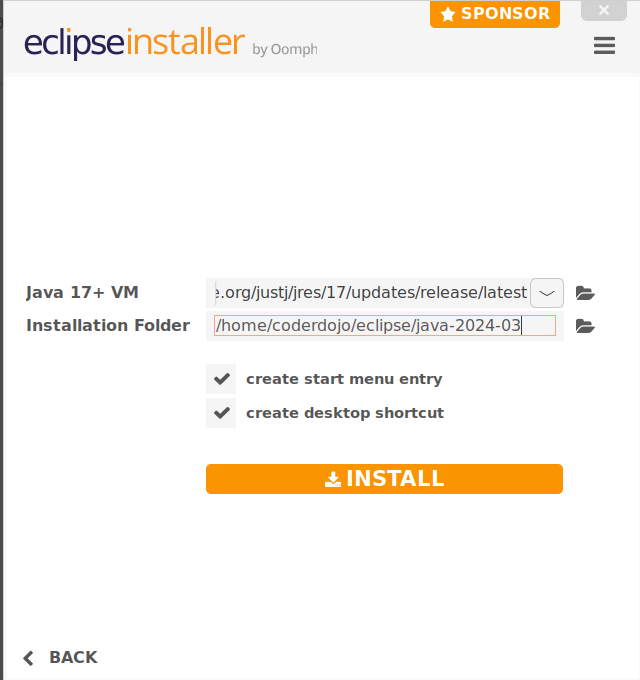
JavaFXを使うとき
画面作成ができるJavaFXを使うのもお勧めいたします。下のような感じです。
でわでわ。。。