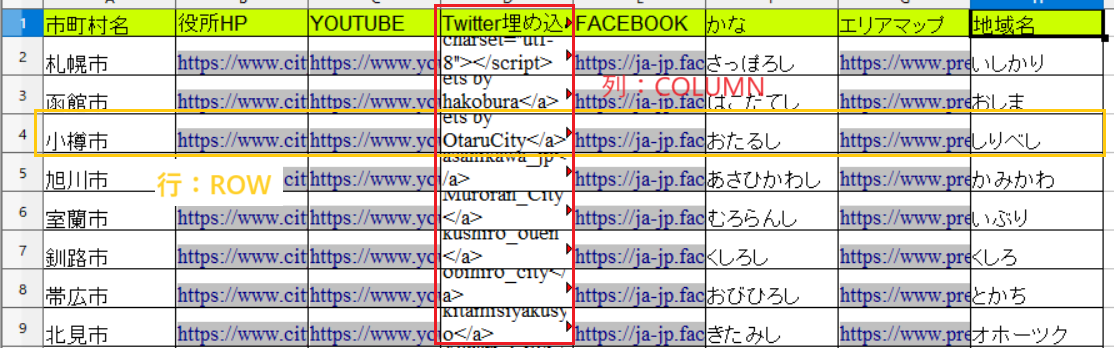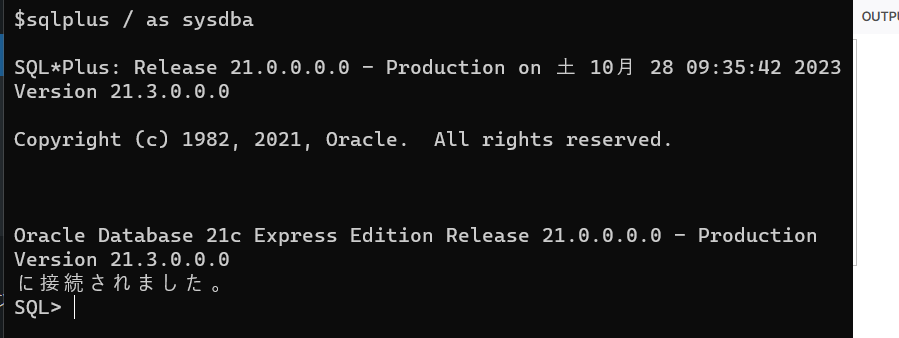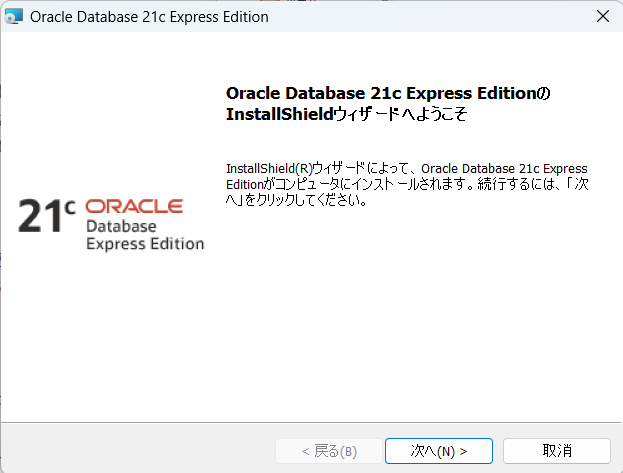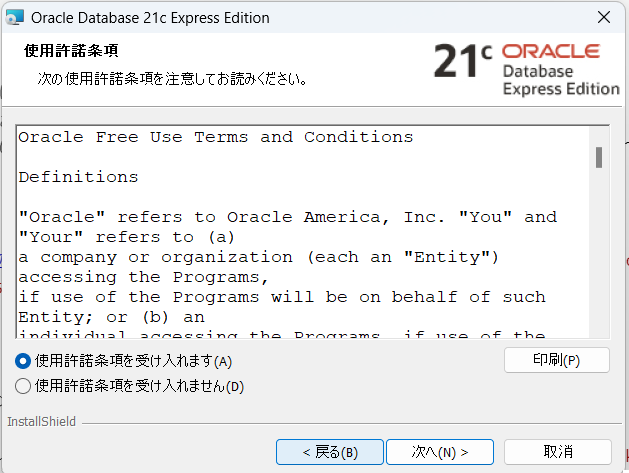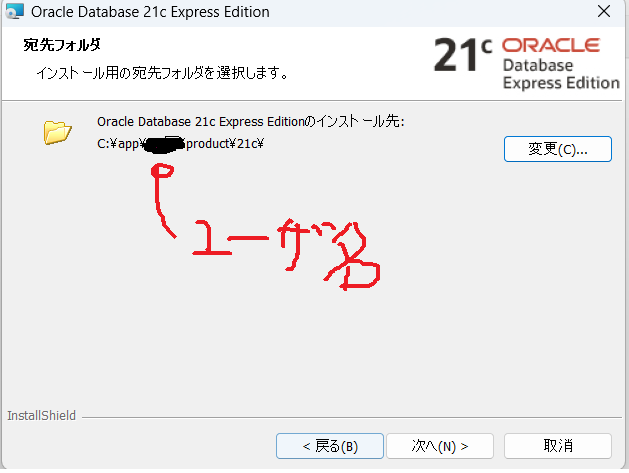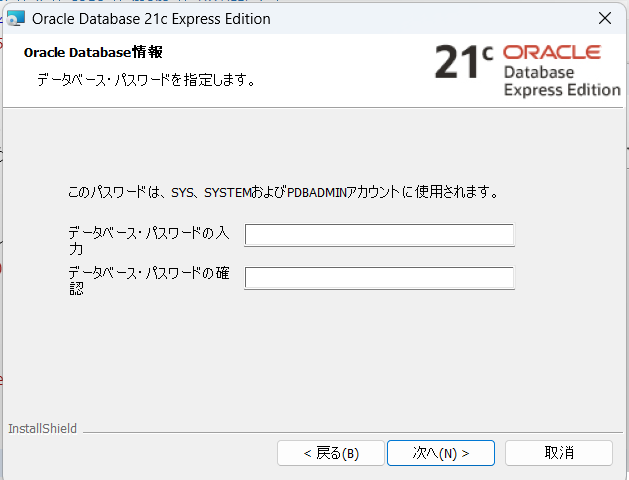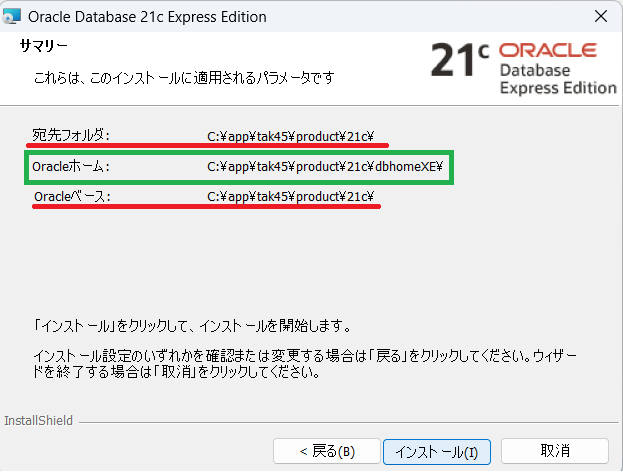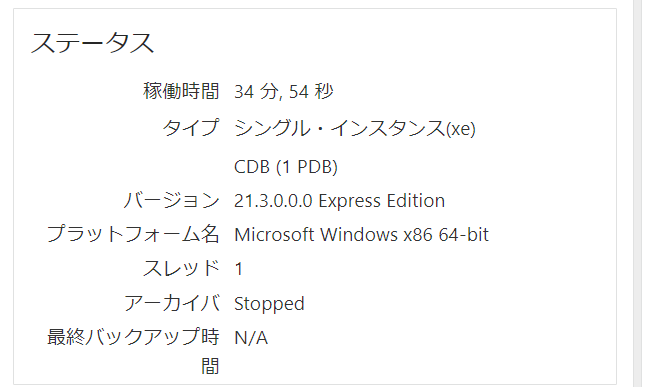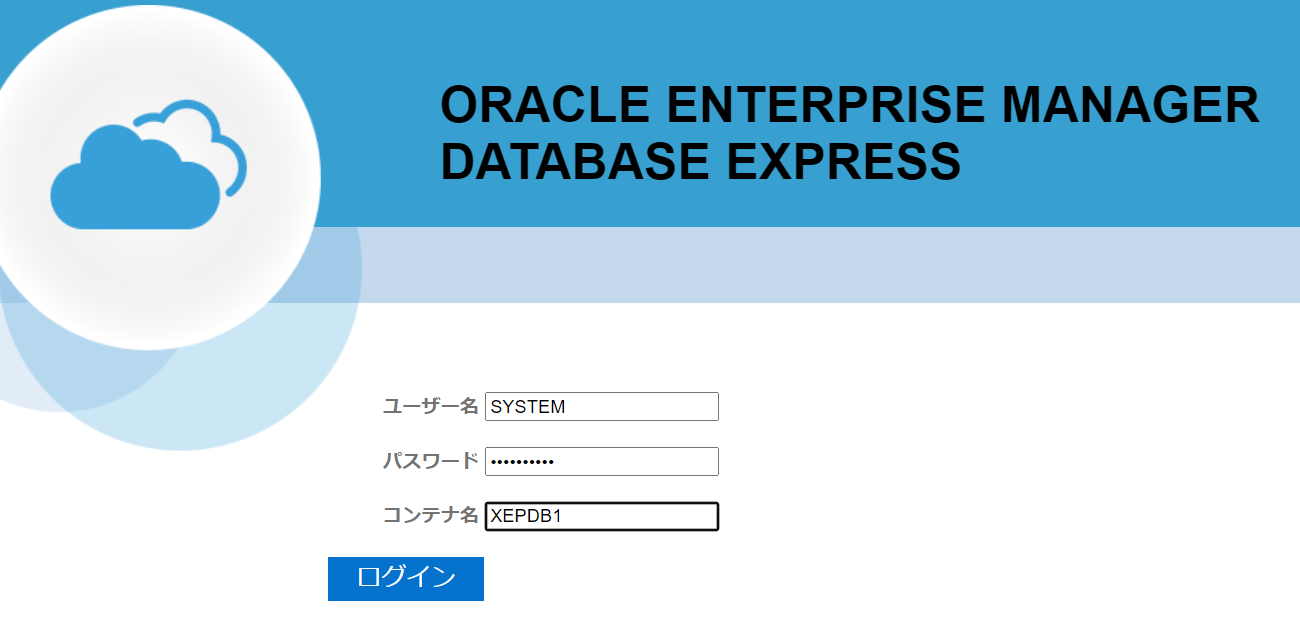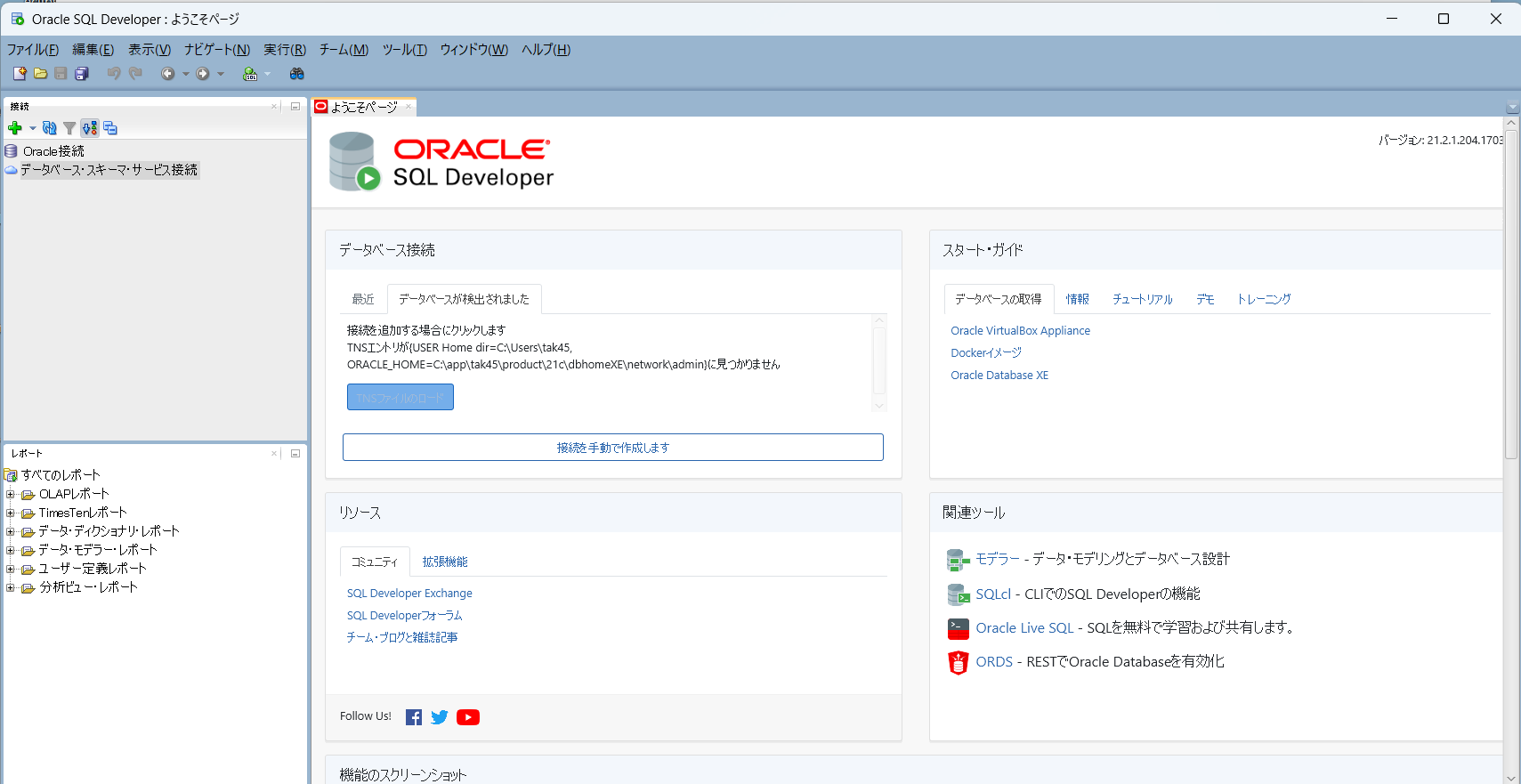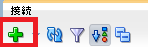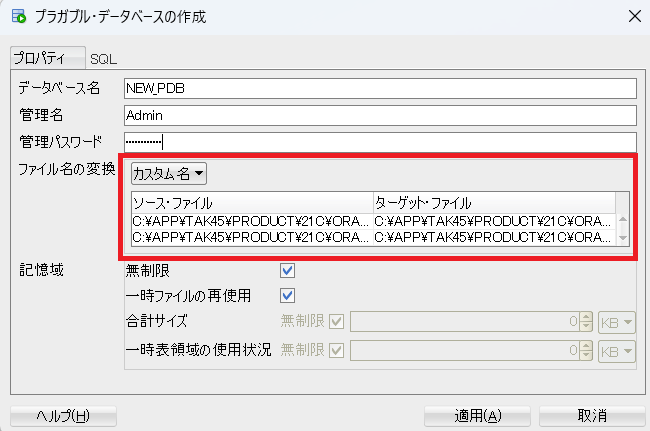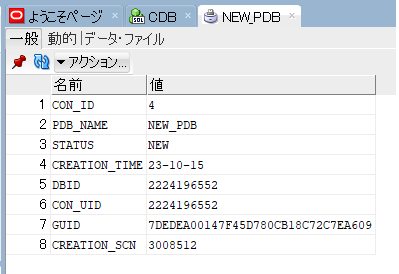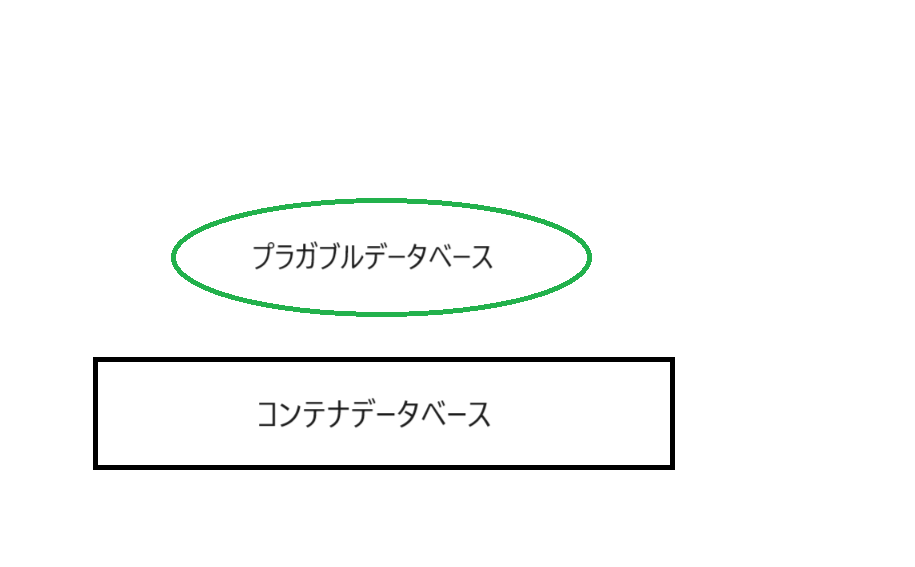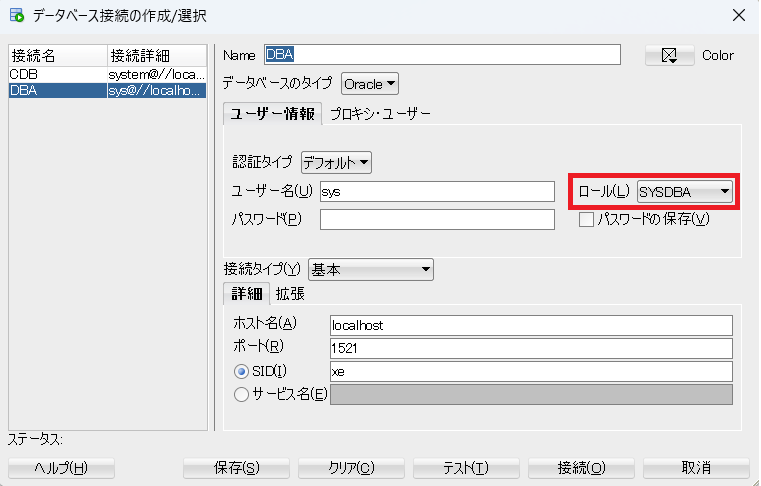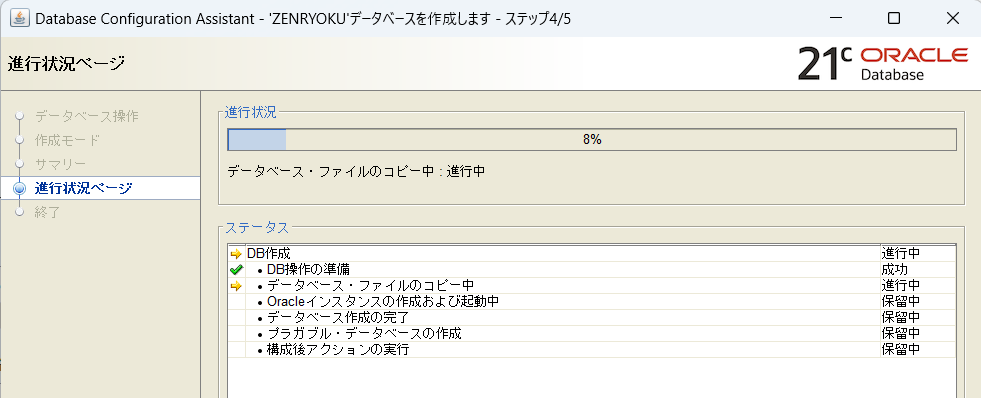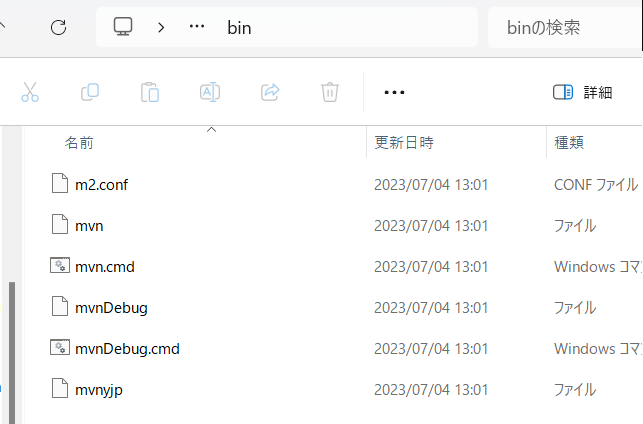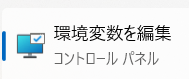イントロダクション
こちらの記事で、DBを作成しようとしていますが、尾¥登録するデータをどうするかで悩んだ結果。
依然作成した「地域情報一覧ページのデータ」を登録しようという結論に至りました。
CSVファイルを作る
地域情報一覧ページを作成しました、このページを作成するのにJSで表示するデータを作りましいた。これは、スプレッドシートになっているのですが、これからCSVファイルを作りたいと思います。
その前に、作成したマクロを実行するボタンの作り方を残しておきます。
ボタンの作成方法
マクロのためにJREを設定する
OpenOffice(Calc)
オープンオフィスを使用して、VBA的なプログラムが使えるのでそれを使用してデータを出力します。まずはOpenOfficeのセットアップです。
Java32bitをインストール
OpenOfficeは、32ビットで動いているようです。なので64ビット版ではなく32ビット版のJREが必要になります。
こちらのリンクから、ダウンロードおよびインストールできます。
インストールしたら、ProgramFiles(x86)野は以下にJavaフォルダができるので、その中のJREを選択します。
メニューの「ツール」→「オプション」→「OpenOffice」→「セキュリティ」を選択します。
マクロの作成
「マクロ」というのは、短髪で動く処理のことを指します。C言語でも「マクロ」がありますが、これもすぐに呼び出すことができる便利なものです。
マクロは、下のように複数の言語を使用できるようです。
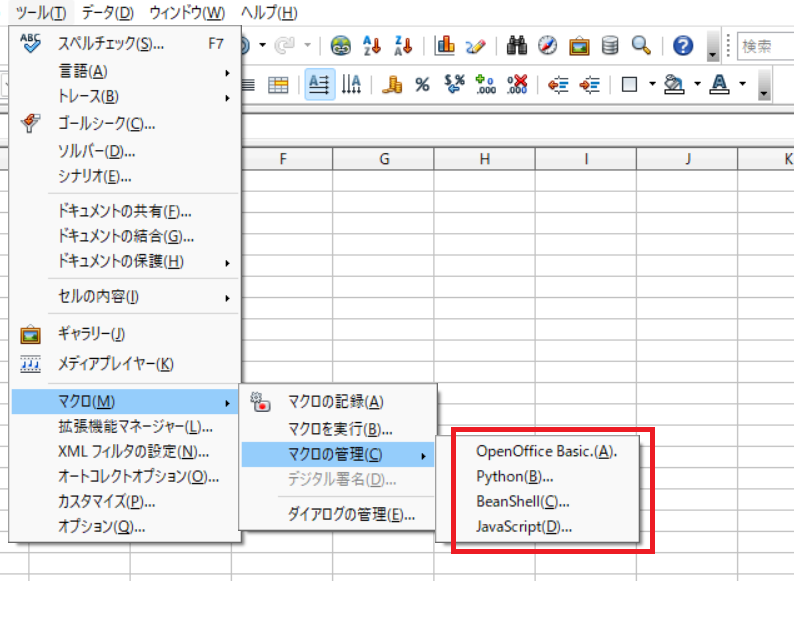
マクロ起動用のボタンを作る
上部のメニュー、「表示」→「ツールバー」→「フォームコントロール」でコントロールを開きます。
ボタンを追加して、マクロを登録します。
マクロを作る
とりあえずは、こんなところです。次は、CSVファイルを出力するマクロを作りたいと思います。
ここで、はじめに作成したコードをベースにCSVファイルを出力するコードを作成したいと思います。
Sub Main
MsgBox "Hello"
End Sub現状では、「Hello」とポップアップで文言を表示するだけのプログラムです。上記の動画で使用しているものです。
OpenOffice Calc1のコード
エクセルVBAのように、コードを書くにはどのように書いたら良いか、まとめます。
まずは、変数定義から必要になります。
Dim oSheet AS Object
Dim oCell AS Object
Dim oCell2 AS Object今回取得したいのは、シートとセルです。なので、それぞれの変数を用意します。
シートを取得する
ズバリ下のコードです。引数にあるのは、シート名です。
oSheet = ThisComponent.Sheets.getByName("pref_mst")「pref_mst」シートを取得します。
セルを取得する
同様に、「C2」のセルを取得する。
oCell = oSheet.getCellrangeByName("C2")このセルに値をセットしたいので、下のように書きます。
oCell.String = "aaA"
oCell2.Value = 12シート名を取得する
シート名を「oSheet.Name」で取得、「oCell.String = 」で値をセットする。
oCell.String = oSheet.Name現状のコード
とりあえずは、ここまでコードを書きました。こんな感じでCSVファイルを出力する予定です。
Sub Main
Dim oSheet AS Object
Dim oCell AS Object
Dim oCell2 AS Object
' ****************
' 練習用のコード
' ****************
oSheet = ThisComponent.Sheets.getByName("pref_mst")
'oCell = oSheet.getCellrangeByName("C2")
'oCell.String = "aaA" ' 文字列をセット
'
'oCell2 = oSheet.getCellrangeByName("C3")
'oCell2.String = oSheet.Name
' シート数だけシートを取得する
Dim oEnum As Object
oEnum = oSheet.createEnumeration()
While(oEnum.hasMoreElements())
'' シート取得
'セルを取得
End While
End Subシートの内容を取得
ここまで来たら、あとはシートの中身を取得してデータ(カンマ区切り)をCSVファイルに出力するだけです。
変更点
いきなりですが、シートを取得するのに「Enumeration」がうまく使えなかったので、FOR文に切り替えて処理を行うことにしました。
ファイル内にある、シートの数を取得するのに下のようなコードを使用しました。
' ファイルの取得
doc = ThisComponent
' シート数の取得
count = doc.getSheets().count
' 全シートの取得
shList = doc.getSheets()<変更前>
ループをするのにWhile文を使用していました。
While(oEnum.hasMoreElements())
'' シート取得
'セルを取得
End While<変更後>
For i = 0 to count
・
・
・
Next iコードの実装
ファイル内の全シートを取得までは実装できたので、次は取得したシートからデータの取得を行います。
シートの取得とファイルオープン
下のように書きました。シートの取得はインデックス指定で行います。これはシート数までループする形で実装しました。
そして、出力するファイル名はシート名+".csv"で定義、ファイルを開き、「Print #fileNum, line」で行を追加していきます。「#fileNum」はファイルを開いた時の番号です。これを基準にしてファイルオープンしているオブジェクトを管理するのかな?
' シートの取得
sheet = shList.getByIndex(i)
' 出力ファイル名
fileName = root + sheet.Name + ".csv"
' ファイルを開く
Open fileName For Output As #fileNum1行のデータを取得する
ズバリ下のようなコードで書きました。
' 1行分のデータを取得してファイル出力
tmp = sheet.getCellByPosition(cellRow, cellColumn).getString「cellRow」はシートの行番号を示し。「cellColumn」は列番号を示します。
つまりループの1回目はそれぞれの値が(0, 0)の状態から処理を開始します。
繰り返しの条件
1シートにつき、データのある分だけループするので、「セルの中身が空だったら・・・」という条件でループしました。
結局は変数「tmp」をうまく使ってやるところです。ここが一番苦労しました。
While(tmp <> "")最終的なコード
REM ***** BASIC *****
Sub Main
dim doc as object
dim count as Integer
dim shList as object
dim sheet as object
doc = ThisComponent
count = doc.getSheets().count
shList = doc.getSheets()
' シートを順に取得する
dim root as String
root = "C:\Users\tak45\OneDrive\ドキュメント\sampleCode\Gotochi\data\"
dim fileName as String
' セルのポジション
Dim cellRpw as Integer
Dim cellColumn as integer
Dim line as String
Dim tmp as String
cellRow = 0
cellColumn = 0
Dim fileNum as Integer
fileNum = Freefile()
for i = 0 to count
' シートの取得
sheet = shList.getByIndex(i)
' 出力ファイル名
fileName = root + sheet.Name + ".csv"
' ファイルを開く
Open fileName For Output As #fileNum
tmp = ""
line = ""
' 1行分のデータを取得してファイル出力
tmp = sheet.getCellByPosition(cellRow, cellColumn).getString
if tmp <> "" then
line = tmp + ", "
else
exit for
end if
cellColumn = cellColumn + 1
While(tmp <> "")
tmp = sheet.getCellByPosition(cellColumn, cellRow).getString
if tmp <> "" then
line = line + tmp + ", "
cellColumn = cellColumn + 1
else
Dim resCount as Integer
resCount = len(line) - 2
line = Left(line, resCount)
cellRow = cellRow + 1
cellColumn = 0
Print #fileNum, line
tmp = sheet.getCellByPosition(cellColumn, cellRow).getString
line = ""
end if
WEnd
cellRow = 0
'ファイルを閉じる
Close #fileNum
if i = 2 then
exit for
end if
next i
End Subでわでわ。。。