SpringBootの開発 セットアップ
SpringBootのセットアップを行うのに、いろいろな手順があり、混乱するので(自分の行った中で)もっとも簡単な方法を記載します。
使用するIDE(開発ツール)はEclipseのAll in Oneです。
これを使うと、GUIでサクッと環境構築ができるというわけです。以下手順を記述します。
実行したことの動画
SpringBootとは
SpringBootはフレームワークと呼ばれるカテゴリに属するものです。「フレームワーク」はアプリケーションを作成するときに1~10まですべてを作らなくても必要な部分を作成すれば、アプリケーションとして動かすことができる便利ツールです。SpringBootはSpringframeworkを起動できる、機能を備え付けたパッケージのようです。
詳細はリンク先に記載されていますが、まとめると「Springframeworkで作ったアプリケーションを起動できる」ということです。
初心者向けの説明
具体的には、Springframeworkはウェブアプリケーションを作成するのに「MVCモデル」という形の設計方法を使用しています。現代のウェブシステムはほぼこの形にになっています。
MVCモデル
この形を作ったうえでMVCに当たる各部品を自分で作成すれば、あとは動かすことができる。というものです。
言葉よりもイメージ図がわかりやすいと思います。ちなみに「Container」は「Controller」の間違いです。
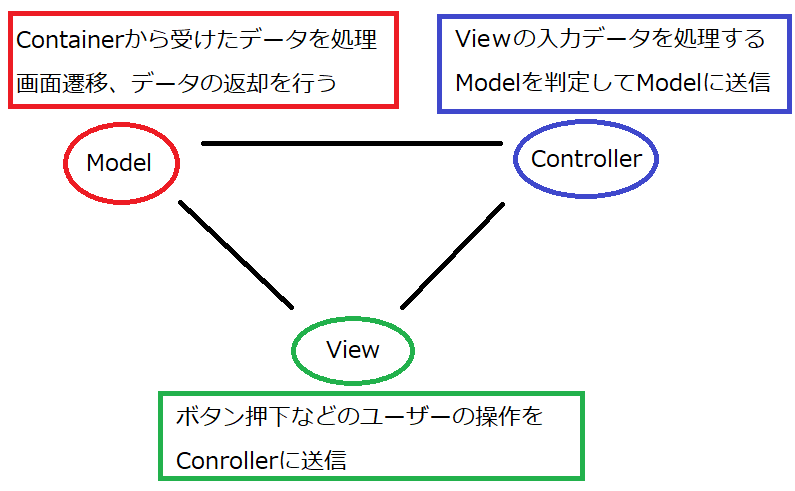
フレームワークの役目
上記のように、各MVCに当たる部分を作成すればよいのですが、部分的に見ても全体的なイメージが付きません。
なので、その部分を解説します。上記のイメージを見てもらうとMVCのそれぞれに矢印がありますが、この矢印部分にはプログラムの処理が入っています。
この矢印の部分をフレームワークが行います。
Viewから話を進めていきます。
- 画面(View)空の入力データをControllerに送る時HTMLではサブミットを行います。
- サブミット=リクエストの送信をしたら、指定した、クラス(Contoller)が、リクエストを受け取ります。
- 受け取ったリクエストをクラス(Controller)が担当するクラス(Model)に処理を渡します。
- 担当クラス(Model)が処理を行います。
- クラス(Controller)がリクエストを画面(View)に戻します。
注意点
ちなみに、プロジェクト作成時に必要なものをチェックしないとうまく動かなかったので、そこが注意点です。
大まかな手順
- プロジェクトを作成するときにSpringBootのスタータープロジェクトを作成する
- プロジェクト作成時に、ThymeleafとDB(H2DB)とSpringWebを追加する
- プロジェクト作成後にPOMファイルを「Maven install」で実行する
- Mavenプロジェクトの更新
プロジェクトの作成
Eclipseを起動してから、下のようにプロジェクトを右クリックし「新規」をクリック以下の手順に従います。
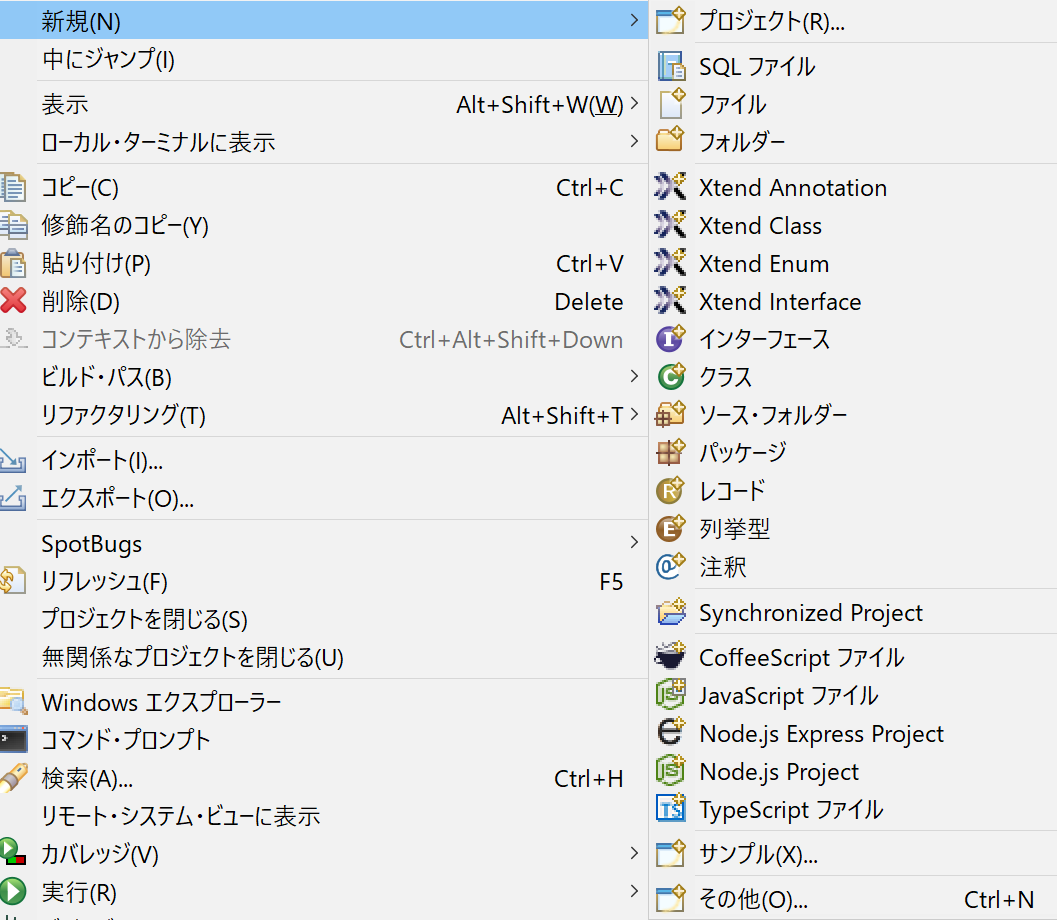
-
Springスタータープロジェクトを選択し、「次へ」をクリック
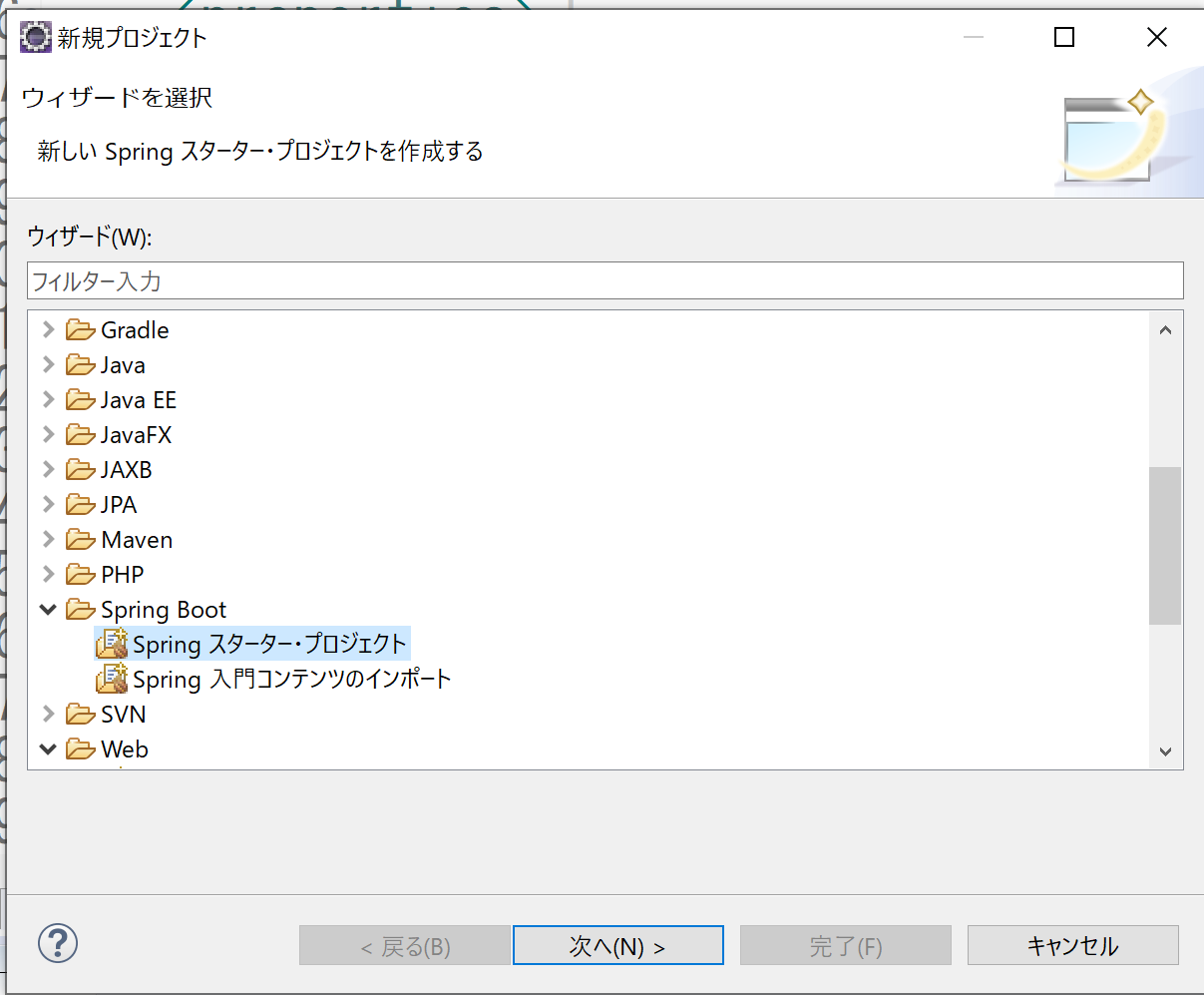
-
プロジェクトの名前などを入力する。使用するJDKによって「Javaバージョン」の値を変更する
※JDK1.8であれば「8」を選択する

-
使用するDBやフレームワーク(ツール)を選択する、今回はDBに「H2DB」、画面の作成に「Thymleaf」を使用するのでそれぞれのチェックボックスにチェックを入れる
そして、Spring Webにチェックを入れる
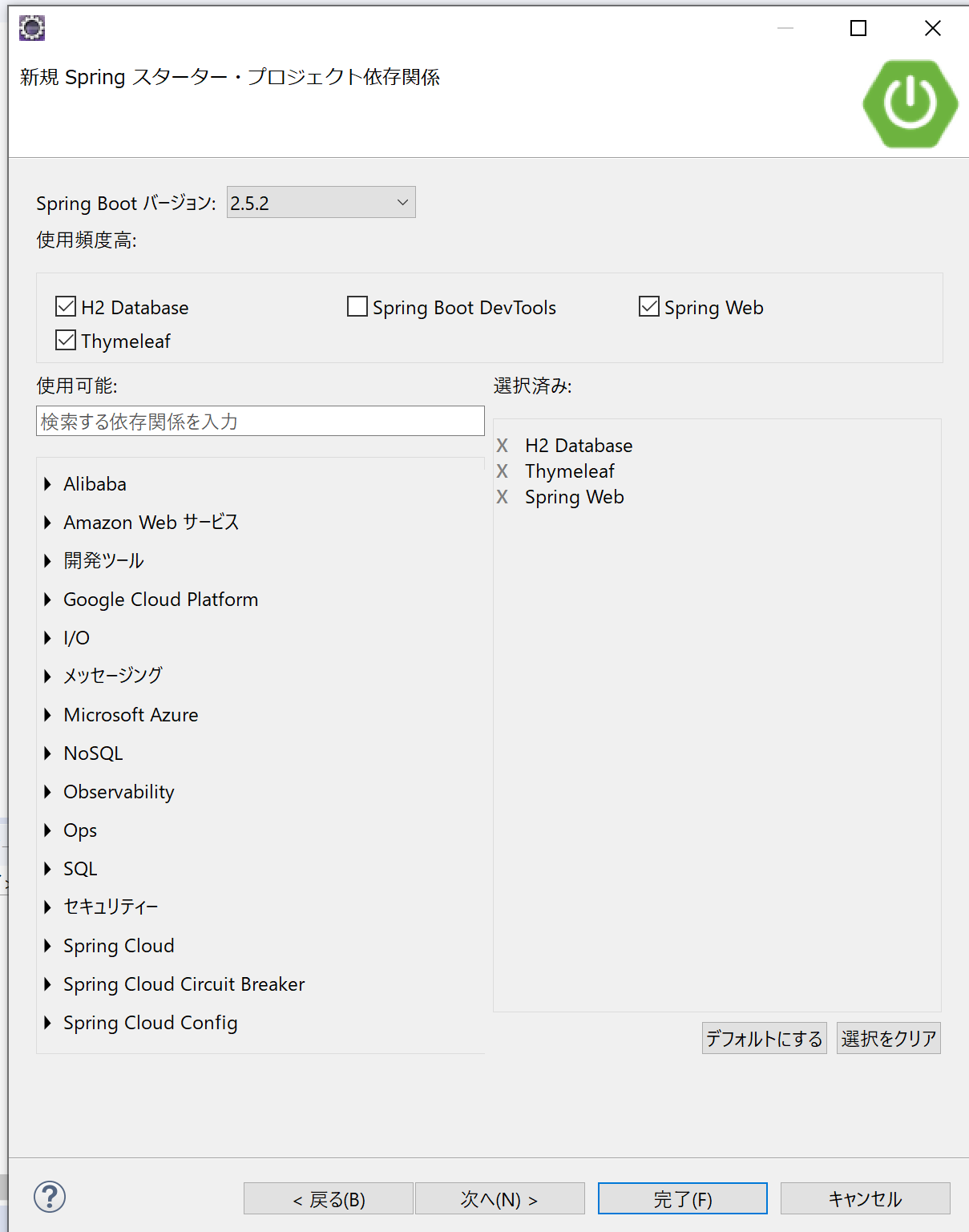
-
最後に完了を押下する
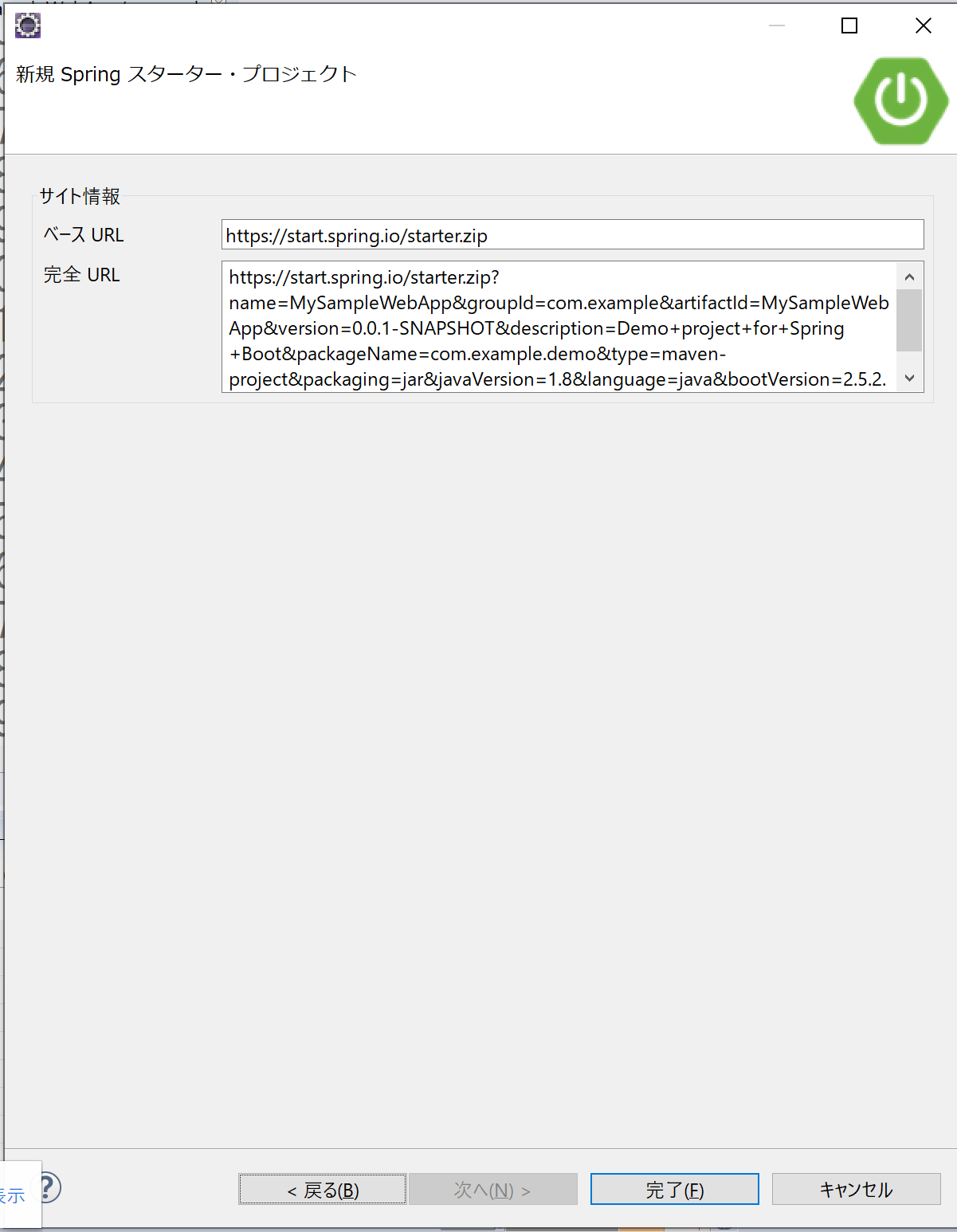
※画像には「MySampleWebbApp」とあったが、「SampleWebApp」プロジェクトを作成した形で手順を進めます。
作成したプロジェクトは下のような形でEclipseのプロジェクトエクスプローラー、もしくは、パッケージエクスプローラーに表示されるはずです。
作成後のプロジェクト名が「MySampleWebbApp」になっていますが、「SampleWebbApp」での作成も確認しています。

プロジェクトを作成したばかりの状態では、バックグラウンド処理で何かしらのインストールが走っているので、ちょっと待ちます。
最後にプロジェクトを右クリック、実行、Spring Bootアプリケーションをクリック
これだけで、セットアップは完了です。
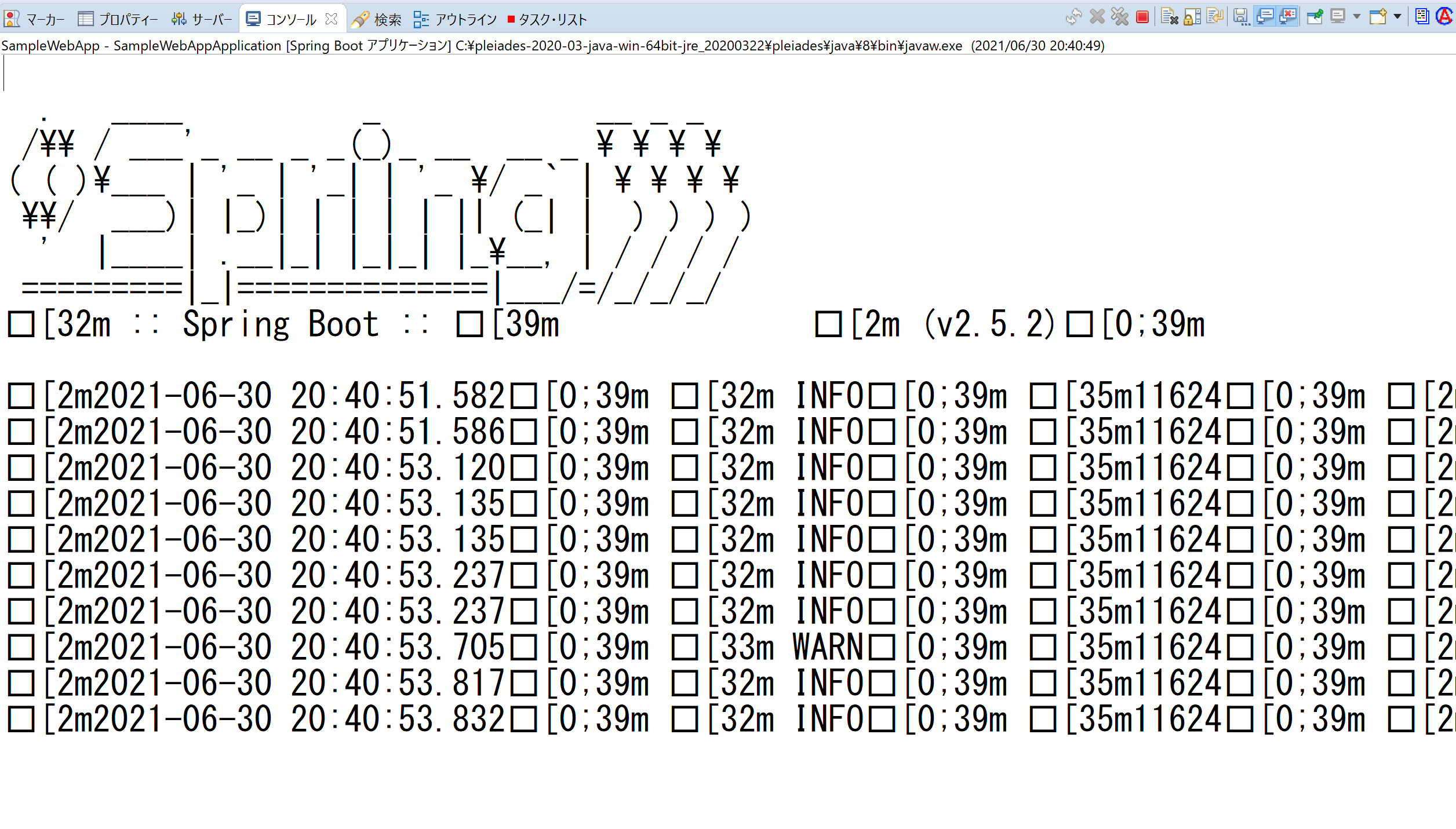
そして、ブラウザを開き、http://localhost:8080 にアクセスします。
ここでは、エラーページしか出ませんが、Tomcat(Webサーバー)が動いていることを確認するのが目的なのでこれでよいのです。
まとめ
これで、開発を行うために必用な環境がセットアップできました。つまり、次のものが動いていることを確認できました。
- ウェブサーバー(Tomcat)の起動確認
- ブラウザ(ChromeやEdgeなど)での表示確認
次は、これに自作のページを追加していきます。
次回 >>>
