OpenShotの使い方
OpenShotはオープンソースソフトウェア(OSS)です。無料で使い倒すことができます。
その代わり、料金を払っていないのでサポートなどがありません。しかし、使い方などドキュメントの類はあるので心配無用です。
学習方法について
今までに使用したことのないアプリ、ゲーム、仕事様々なシーンで「学習」という行為が必要になります。
やり方は、人それぞれでしょうが今回はクイックスタートに着目したいと思います。
詳細な部分は後々に掘り下げるような計画です。無論不要であれば学習しません。
- クイックスタート:使い方の概要、細かい部分は別途見る必要がある
- 画面の使い方
学習対象
以下のリンクが対象になります。ユーザーガイドから失敬しました。
クイックスタート
クイックスタートの部分を原文と翻訳の両方を記載します・
Step1: メディアファイルのインポート
ドラッグアンドドロップで行けるようです。
<原文>
Before we can begin making a video, we need to import media files into OpenShot. Most video, image and music file formats will work. Drag and drop a few videos or images and a music file from your Desktop to OpenShot. Be sure to drop the files where the arrow in the illustration is pointing to.
Alternative methods to add files to your projects are described in the section Import Files. The “Show All”, “Video”, “Audio”, “Image” filters above the added files allows you to only see the file types you are interested in.
<日本語(Google翻訳)>
ビデオの作成を開始する前に、メディア ファイルを OpenShot にインポートする必要があります。ほとんどのビデオ、画像、および音楽ファイル形式が機能します。いくつかの動画または画像と音楽ファイルをデスクトップから OpenShot にドラッグ アンド ドロップします。図の矢印が指している場所にファイルをドロップしてください。
プロジェクトにファイルを追加する別の方法は、「ファイルのインポート」セクションで説明されています。追加されたファイルの上にある「すべて表示」、「ビデオ」、「オーディオ」、「画像」フィルタを使用すると、関心のあるファイル タイプのみを表示できます。
Step2: タイムライン上でビデオや写真の編集
<原文>
Next, drag each video or photo onto a track in the timeline (as seen in the illustration). The timeline represents your final video, so arrange your photos in whatever sequence you want them to appear in your video. If you overlap two clips, OpenShot will automatically create a smooth fade between them, displayed by blue rounded rectangles between the clips. Remember, you can rearrange the clips as many times as needed by simply dragging and dropping them.
<日本語(Google翻訳)>
次に、各ビデオまたは写真をタイムラインのトラックにドラッグします (図を参照)。タイムラインは最終的なビデオを表すので、ビデオに表示したい順序で写真を配置します。 2 つのクリップをオーバーラップさせると、OpenShot はそれらの間に滑らかなフェードを自動的に作成し、クリップ間の青い角丸四角形で表示されます。クリップをドラッグ アンド ドロップするだけで、必要に応じて何度でもクリップを並べ替えることができます。
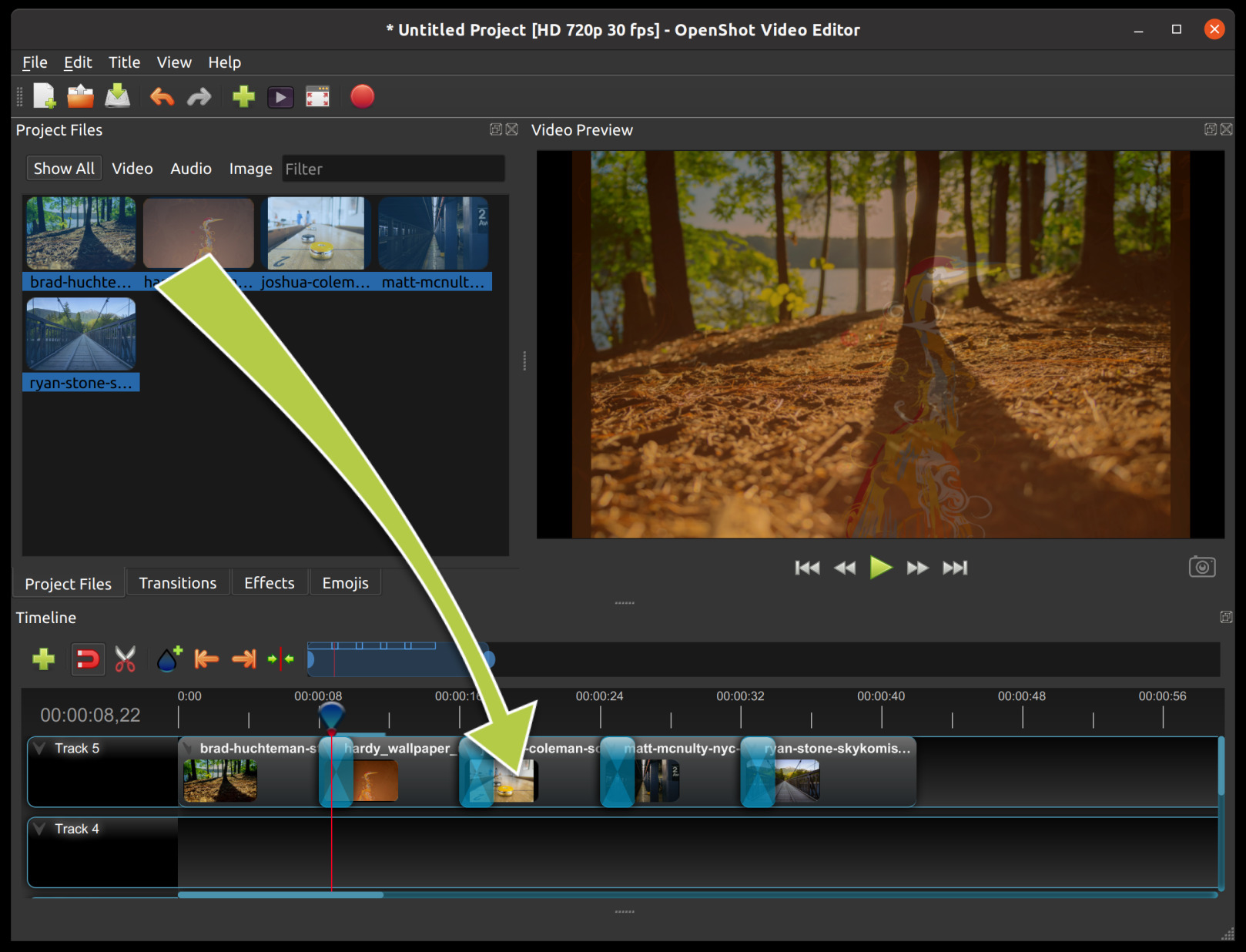
Step3: 音楽をタイムラインに追加
<原文>
To make our creation more interesting, we need to add some music. Click on the music file that you imported in step 1, and drag it onto the timeline. If the song is too long, grab the right edge of your music clip, and resize it smaller (that will make it end earlier). You could also insert the same file multiple times, if your music is too short.
<日本語(Google翻訳)>
私たちの作品をもっと面白くするには、音楽を追加する必要があります。手順 1 でインポートした音楽ファイルをクリックし、タイムラインにドラッグします。曲が長すぎる場合は、ミュージック クリップの右端をつかみ、サイズを小さくします (これにより、早く終了します)。音楽が短すぎる場合は、同じファイルを複数回挿入することもできます。
Step4: 動画を確認
<原文>
To preview what our video looks & sounds like, click the Play button under the preview window. You can also pause, rewind, and fast-forward your video project by clicking the corresponding buttons.
<日本語(Google翻訳)>
ビデオの外観とサウンドをプレビューするには、プレビュー ウィンドウの下にある [再生] ボタンをクリックします。対応するボタンをクリックして、ビデオ プロジェクトを一時停止、巻き戻し、早送りすることもできます。
Step5: 動画の出力
<原文>
Once you are happy with your project, the next step is to export your video. This will convert your OpenShot project into a single video file, which will work on most media players (such as VLC) or websites (such as YouTube, Vimeo, etc…).
Click on the Export Video icon at the top of the screen (or use the File > Export Video menu). Choose from one of the many preset export options, and click the Export Video button.
You should now have a basic understanding of how OpenShot works. Importing, Arranging, Previewing, and Exporting. Hopefully this tutorial took less than 5 minutes for you to complete. Please read the rest of this guide for a more detailed understanding of OpenShot, and it’s advanced features. Enjoy!
<日本語(Google翻訳)>
プロジェクトに満足したら、次のステップはビデオのエクスポートです。これにより、OpenShot プロジェクトが単一のビデオ ファイルに変換され、ほとんどのメディア プレーヤー (VLC など) または Web サイト (YouTube、Vimeo など) で動作します。
画面上部の [ビデオのエクスポート] アイコンをクリックします (または、[ファイル] > [ビデオのエクスポート] メニューを使用します)。多くのプリセット エクスポート オプションから 1 つを選択し、[ビデオのエクスポート] ボタンをクリックします。
これで、OpenShot がどのように機能するかについての基本的な理解が得られたはずです。インポート、アレンジ、プレビュー、およびエクスポート。このチュートリアルが完了するのに 5 分もかからなかったことを願っています。 OpenShot とその高度な機能についてさらに詳しく理解するには、このガイドの残りの部分をお読みください。楽しみ!
画面の使い方
画面の使い方を翻訳しながらなんとかまとめたいと思います。
メイン画面
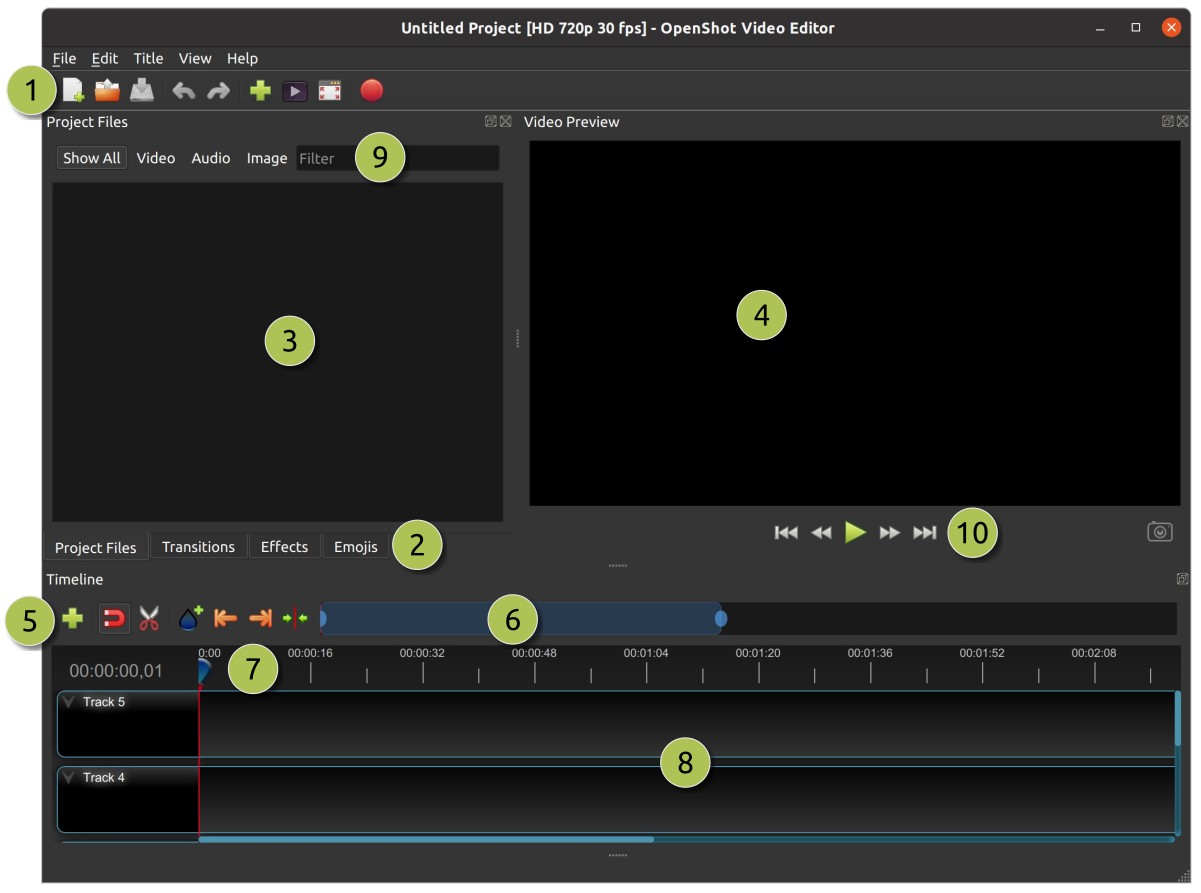
| # | 名前 | 説明 |
|---|---|---|
| 1 | メインツールバー | ビデオ プロジェクトを開く、保存する、およびエクスポートするためのボタンが含まれています。 |
| 2 | ファンクションタブ | プロジェクト ファイル、トランジション、エフェクトを切り替えます。 |
| 3 | プロジェクトファイル | プロジェクトにインポートされたすべてのオーディオ、ビデオ、および画像ファイル。 |
| 4 | プレヴューウィンドウ | これは、ビデオが画面上で再生される領域です。 |
| 5 | エディットツールバー | このツールバーには、スナップ、マーカーの挿入、およびマーカー間のジャンプに使用するボタンが含まれています。 |
| 6 | ズームスライダー | このスライダーは、タイムラインのタイム スケールを調整します。 |
| 7 | プレイヘッド/ルーラー | ルーラーはタイム スケールを示し、赤い線は再生ヘッドです。再生ヘッドは、現在の再生位置を表します。 |
| 8 | タイムライン | タイムラインは、ビデオ プロジェクト、およびプロジェクト内の各クリップとトランジションを視覚化します。 |
| 9 | フィルター | これらのボタンとフィルター テキストボックスを使用して、表示される項目 (プロジェクト ファイル、トランジション、エフェクト) のリストをフィルター処理します。探しているものの数文字を入力すると、結果が表示されます。 |
| 10 | プレイバック | 左から右へ: 最初にジャンプ、巻き戻し、再生/一時停止、早送り、最後にジャンプ |
ポップアップのチュートリアル

OpenShot を初めて起動すると、わかりやすい組み込みのチュートリアルが表示されます。基本を指摘し、説明します。 [次へ] をクリックすると、次のトピックにジャンプします。このチュートリアルは、[ヘルプ] → [チュートリアル] メニューからいつでも見ることができます。
トラックとレイヤー
OpenShot は、トラックを使用してビデオと画像をレイヤー化します。一番上のトラックが一番上のレイヤーで、一番下のトラックが一番下のレイヤーです。写真編集アプリケーションのレイヤーに精通している場合は、この概念に精通しているはずです。 OpenShot は、写真編集アプリケーションと同じように、各レイヤーを混ぜ合わせます。無制限の数のトラックを持つことができますが、通常、ビデオ プロジェクトには 10 (またはそれ以上) 以上のトラックは必要ありません。
たとえば、3 トラックのビデオ プロジェクトを想像してみてください。
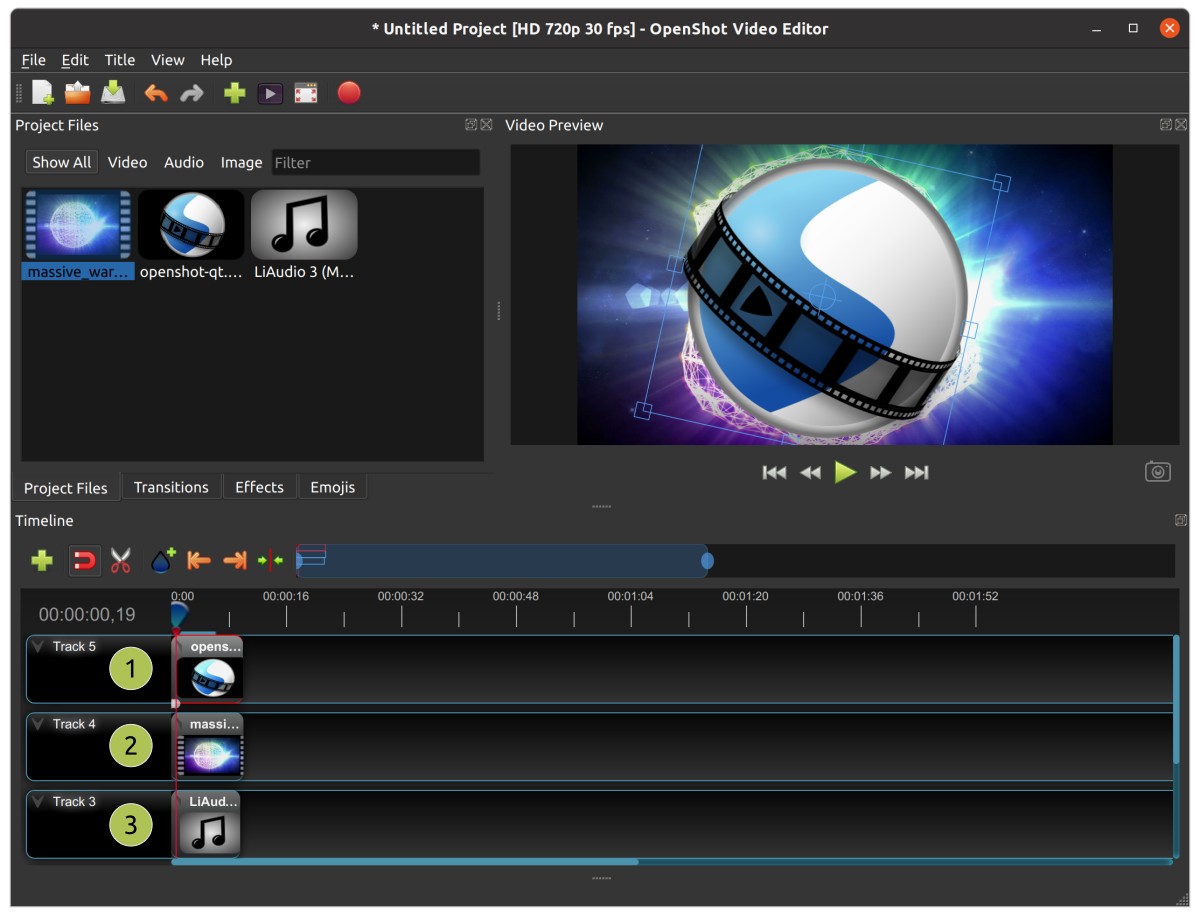
| # | 名前 | 説明 |
|---|---|---|
| 1 | 上のトラック | このトラックのクリップは常に一番上に表示されます |
| 2 | 真ん中のトラック | 中央のクリップ (上にあるものによって、表示される場合と表示されない場合があります) |
| 3 | 下のトラック | Clips on this track will always be on the bottom |
ショートカット一覧
| ショートカット | 動き |
|---|---|
| Ctrl+H | オープンショットについて |
| Ctrl+M | マーカー追加 |
| Ctrl+Shift+T | トラック追加 |
| Ctrl+W | タイムラインに追加 |
| Ctrl+B | タイトルのアニメーション |
| Ctrl+P | プロファイルの選択 |
| Ctrl+C | Copy |
| Delete | Delete Item |
| Backspace | Delete Item |
| Ctrl+D | 詳細ビュー |
| Ctrl+E | 動画のエクスポート |
| L | 初めに移動 |
| F11 | フルスクリーン |
| Ctrl+F | ファイルインポート |
| Ctrl+End | 最後にジャンプ |
| Ctrl+Home | 初めにジャンプ |
| Ctrl+N | 新規プロジェクト |
| Right | 次のフレーム |
| Ctrl+Right | 次のマーカー |
| Ctrl+O | プロジェクトを開く |
| Ctrl+V | ペースト |
| Space | 再生/ポーズの切り替え |
| Up | 再生/ポーズの切り替え |
| Down | 再生/ポーズの切り替え |
| K | 再生/ポーズの切り替え |
| Ctrl+Shift+P | 環境設定 |
| Left | 前のフレーム |
| Ctrl+Left | 前のマーカー |
| Ctrl+I | プロパティ |
| Ctrl+Q | 終了 |
| Ctrl+Y | 元に戻す |
| J | 巻き戻し |
| Ctrl+S | プロジェクトの保存 |
| Ctrl+Shift+S | 名前を付けてプロジェクトの保存 |
| Ctrl+A | 全選択 |
| Ctrl+Shift+A | 何も選択しない |
| Ctrl+K | すべてスライス: 両端を保持 |
| Ctrl+L | すべてスライス: 左恥を保持 |
| Ctrl+J | すべてスライス: 右恥を保持 |
| Ctrl+G | スナップ乗り換え |
| R | かみそりツールの切り替え |
| Ctrl+X | クリップの切断 |
| Ctrl+Shift+D | サムネイル表示 |
| Ctrl+T | タイトルエディタ |
| Ctrl+Z | 元に戻す |
| = | Zoom In |
| – | Zoom Out |
| Ctrl+Scroll | Zoom In/Out |
| Ctrl+Middle Button | タイムラインのスクロール |
ビデオクリップがならない
下のものを確認したら治った。参考サイト
編集→設定→「一般」タブの【ボリューム】のパラメータ、同じく「プレビュー」タブの【再生するオーディオデバイス】の設定は適切ですか?
作成してみました1
ウィンドウズ・ナレーターを使用して作成しました。動画の編集をするなどはおコアなっていません。
作成してみました2
同様にウィンドウズナレーターを使用しました。今回はテロップ的なものも追加しました。
そして、サウンドレコーダーも使用して音声を動画につけてみました。
