イントロダクション
PythonでのIDEをインストール!
自分は、Macでの開発を行うためMac用のものをダウンロードします。
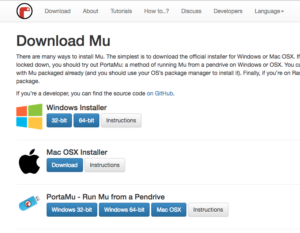
ダウンロードしたファイル(dmg)を開きます
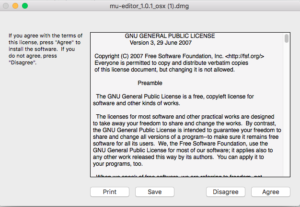
「Agree」を押下します。(Push "Agree")
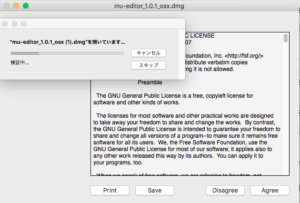
Install
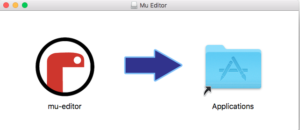
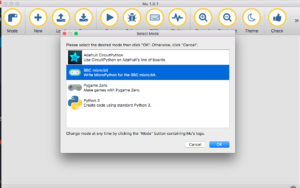
Micro:bitで遊ぶ
PythonでのIDEをインストール!
自分は、Macでの開発を行うためMac用のものをダウンロードします。
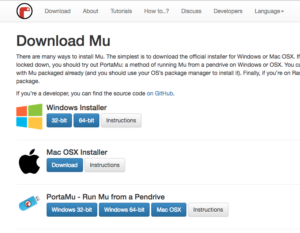
ダウンロードしたファイル(dmg)を開きます
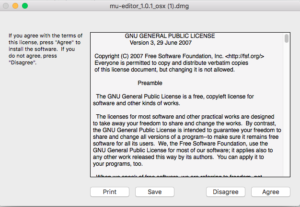
「Agree」を押下します。(Push "Agree")
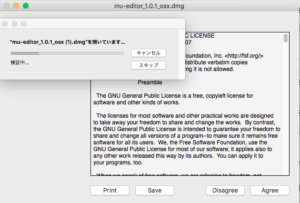
Install
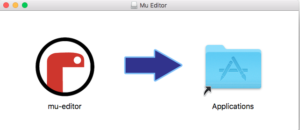
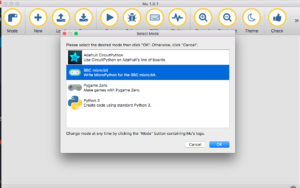
単純にスマートフォンにmiciro:bitのIDE(開発ツール)をインストールします。
と行っても可愛い感じのスマホアプリです。
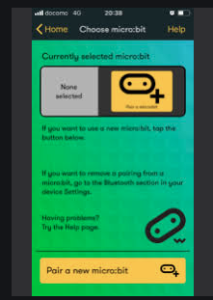
単純に、Play storeやApp storeからインストールできます。
Microbitは複数のセンサーを内蔵するスグレモノ、以下のセンサを装備しています
音声の出力も可能です。(ビープ音)
これらの機能に、ブロックプログラミングで遊んでみようというのがマイクロビットの良いところ。
こちらに詳細が書いてありますが、動画を見てみるのが早いです。
Microbitを使って遊んでみるのが一番の近道です。
スマホで、プログラミングができるという情報をゲット!早速調べました。
AndroidもiPhoneもこちらのサイトから行けるようです。
そして、Bluetoothでのやりとりを行うためにやることはMicro:bitのページを参考にします。
条件としては以下ものがあるようです。(Micro:bitページ参照)
1:スマホにmicro:bitのアプリをインストールします。Micro:bitページ参照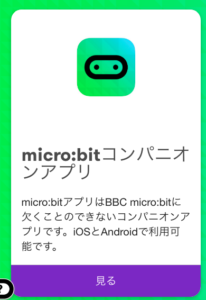
上のアプリを選択してください。
2:アプリを開きます。
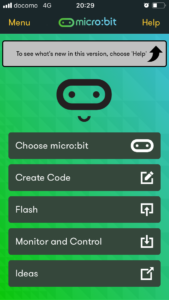
3:Create Codeを選択して、下のような画面を開きます。
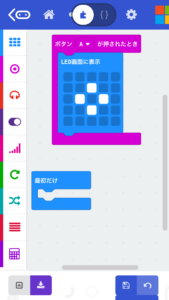
4:画面の左側の一番下「+」マークがあるのでそれをタップ
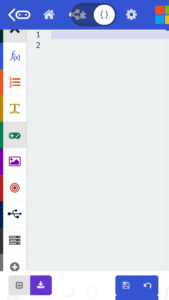
5:下のような「拡張機能」という画面が出ます。

6:Bluetoothをタップすると下のようなBluetoothブロックが追加されてます。
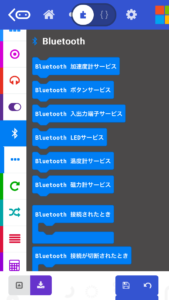
Micro:bitでの開発環境(オンライン)のセットアップです。
下のようなページに行きます。
アカウントを作成します(sing up)
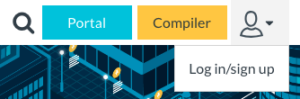
Micro:bit(Chibi:bit)をパソコンに繋ぐ(Macの場合)

このディレクトリにある「MBED.HTM」を開く
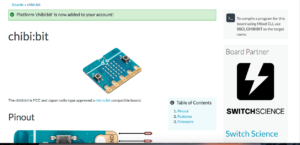
そして右上の「Compler」をクリックすると。。。
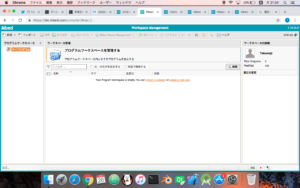
開発準備おっけー!な訳です。