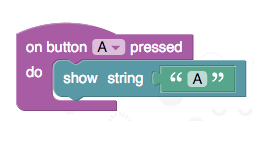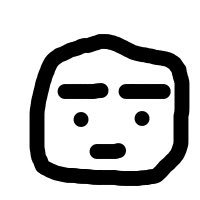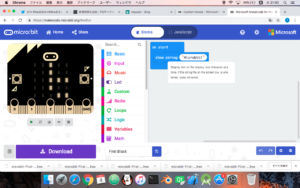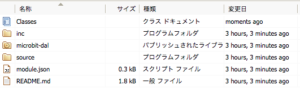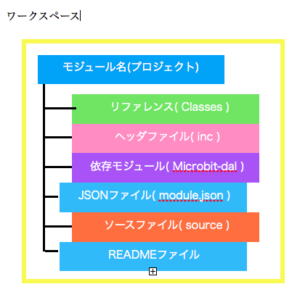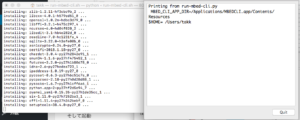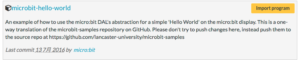イントロダクション
マイクロビット + C/C++で開発をしようと思います。まずは手順に沿って開発のセットアップを行います。
余談ですが、これは「ハローワールド」と呼ばれるプログラムです。以前に「Java Basic」でやりました。どのプログラム言語でもやると思います。
大きな目的としては「プログラムが走ることの確認」のため、初めてプログラムを作成するときなどです。プログラムに慣れてきたら、自作ライブラリ、フレームワークなどいろんなものの起動確認で実行する機会があります。
ちなみに、PCでの開発環境と、スマホでの開発環境(IDE)と色々出てきたので混乱しないようにしてください。
いざ!C/C++!
参考サイトは「Getting start with C/C++ on Micro:bit」です。日本語訳を利用して読みます。
初めにオフラインで開発しようと思い、色々やりましたが、下の「惨敗履歴」に示したように結局何も進展がなく。。。
とりあえずは、オンラインコンパイラを使用して慣れていこうと思います。
<セットアップ>
上記のリンクはChibibitでやった時の手順ですが、Microbitでも同じようになります。ちなみに、自分の作業としてはChibibitが自分のワークスペースに登録されていたので「ボードの追加」を行いました。
1. https://os.mbed.com/platforms/Microbit/へ移動します。
2.下の「Compiler」をクリックしてワークスペースに移動します。

3.画面の右上部分が以前「Chibibit」になっていたので名前の部分をクリック

4.下のような画面を開きます。

5.左下ので左から2番目に「Add Bord」とあるのでそれをクリック
そして使用するのは「Microbit」なのでそれを選択します。
するとワークスペースに「Microbit」が追加されます。※「Blinky」をインポートした後の画像です。

サイトにサンプルプログラムをインポートします。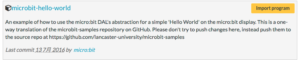
ボードを追加した時にインポートするものを聞かれるので「Blinky」を選択します。
ここまででひと段落です。下のものは作業がうまくいかなかった時の履歴なので読まなくても大丈夫です。オフラインでの開発をするのであれば多少は参考になると思います。
惨敗履歴:オフラインでやるのは難しい
自分の使用している端末はMacなのでHome brewを使用してインストールします。
<Home brewでのインストール>
- ターミナルを開く
- 「brew install srecord」とコマンドを入力してEnter
下のリンクを参照してください
<手動でのインストール>
<手順: Macの場合>
- yottaをインストールする
- yotta.appをクリックしてターミナルを起動する
- brew upgradeを実行する
自分の実行結果
1:リンクを参考にyottaをインストールして以下のようなアイコンがでた(yotta.appのインストール完了)

2:上記のアプリを起動するとターミナルを起動する
3:以下のコマンドでサンプルプロジェクトを取得する
git clone https://github.com/lancaster-university/microbit-samples
そして、ディレクトリを移動する
cd ./microbit-sample
さらにビルドをかける
yt build
とここでビルドエラーがでました。
ちなみに「ビルド」というのは起動ファイルを作成するコマンドのことだと思ってくれれば良いです。
そして、ここのサイトではビルド時に必要なことが記載されていました。
ここには、以下のように手順が書かれていました。
-
- 「brew tap ArmMbed/homebrew-formulae」を実行する
-
「brew install python cmake ninja arm-none-eabi-gcc」を実行する
などと色々やりましたが、結局解決せず。。。
別の手法でアプローチ
基本的に初めからやってみることにしました。http://docs.yottabuild.org/tutorial/tutorial.html
上のサイトでは、「yotta init」コマンドでそのままプロジェクトを作成するものでした。
テンプレートのディレクトリ構成が作成されます。ここからオフラインでの開発を行うようです。。。
中途半端ですが。。。