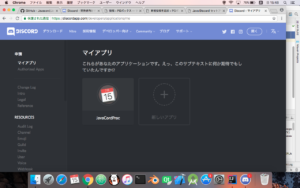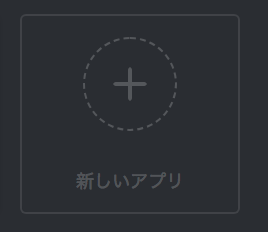イントロダクション
私事ですが、以前に書いた記事を再度書き直しわかりやすくしようと思います。一応国際化対応しておきます。
はじめの記事は、Javaを始めるのに一番はじめのプログラムを作成するところからはじめます。「Javaとはなんぞや?」というのはやってから理解すれば良いと思います。まぁ慌てずにのんびりやりましょう(笑)
まずは、以下の部分に注力してください。
- プログラムを作って
- プログラムを動かして
- 自分の考えた理論が正しかったことを確認
上記のことをひたすら繰り返してください。最後の「自分の考えた理論」が正しくなかった場合は、「なんでだろ?」と考えるようにしましょう。
**答えが出ない時もあると思うので、考えすぎに注意です**。
今回の内容をチュートリアル動画にしました。
Introduction
As for me, I will rewrite my blog for make understand easy. i will internationally.
The first article begins by creating the first program to start Java. Let's have fun!
I think that answers will come out when making, executing, and knowing object orientation.
ロードマップ
- プログラムを初めて作る人向けです。コンソール画面に「Hello World」と表示するプログラムを作成します。→Mainメソッドについて理解する【今回】
- 計算するプログラムを作成します。計算するためには「変数」を使用する必要があります。→変数と演算子について理解する
- 文字を操作するプログラムを作成します。文字を切ったり、つなげたりして文を編集するプログラムを作成します。→文字列クラス「String」の理解
Road Map
- For those who create programs for the first time. create program for display "Hello World" on the console screan.→ To understand the main method【this time】
- Create program for calcurate. In order to calcurate it is nessesary to use "valiable".→To understand "valiable" and "operator"
- Create program for manipurate characters. to edit sentencces by cutting, connecting characters.→To understand String class
Hello World
まずは「写経」です。「創造は模倣に始まる」と言います。
何も考えずとりあえず写経しましょう。。。と言いたいところですが。開発する環境がないことには何も始まりません。開発環境のセットアップはここのページを参照してください。
あと、動かして見たとき(遊んでみたとき)はこんな感じで表示されます。
細かい解説をしてみました。
クラスの概念について
開発環境がセットアップできたら、早速写経します。下のコードは、カラフルなコードになってしまいましたが、色の意味は以下の通りです。
クラスの名前→緑
class name → green
メイン・メソッド→紫
main method → purple
メソッド呼び出し→茶色
call method → brown
スコープ→赤 ※囲いのこと"{"と"}”
scope → red "{" and "}"
とりあえずはサンプルコードです。※Gitからダウンロードできます。そしてGit関連の記事は下にリンクがありますのでどうぞ。
public class HelloJava { public static void main(String[] args) { System.out.println("Hello World"); } }
実行すると以下のように表示されます。
after execute program, you can see like this

あれ?間違ったかな?
is it my mistake?
問題(Question)
<問1>
"Hello World"ではなく、"Step1"と表示するようにプログラムを書き換えてください。
<Question1>
Please rewrite program to display "Step1" instead "Hello World"
<問2>
"Hello World"と表示した後に"Tiger! Gaaa!!"と表示してください。
Please display "Tiger! Gaaa!" after displaying "Hello World"

国際化対応で記載しました。次回は計算するプログラムを作ります。
Eclipse セットアップ
- Java Install Eclipse〜開発ツールのインストール〜
- TensorFlow C++環境〜EclipseにCDTをインストール〜
- Setup OpenGL with Java〜JOGLを使う準備 for Eclipse〜
- Eclipse Meven 開発手順〜プロジェクトの作成〜
- Java OpenCV 環境セットアップ(on Mac)
- Eclipse SceneBuilderを追加する
- JavaFX SceneBuilder 〜EclipseとSceneBuilder連携~
Java Basic一覧
- Java Basic Level 1 〜Hello Java〜
- Java Basic Level2 〜Arithmetic Calculate〜
- Java Basic Level3 〜About String class〜
- Java Basic Level 4〜Boolean〜
- Java Basic Level 5〜If Statement〜
- Java Basic Summary from Level1 to 5
- Java Basic Level 6 〜Traning of If statement〜
- Java Basic Level8 〜How to use for statement〜
- Java Basic Level 8.5 〜Array〜
- Java Basic Level 9〜Training of for statement〜
- Java Basic Level 10 〜While statement 〜
- Java Basic Swing〜オブジェクト指向〜
- Java Basic Swing Level 2〜オブジェクト指向2〜
- サンプル実装〜コンソールゲーム〜
- Java Basic インターフェース・抽象クラスの作り方
- Java Basic クラスとは〜Step2_1〜
- Java Basic JUnit 〜テストスイートの作り方〜