イントロダクション
最近、ノートパソコンのスペックが高くなって、気がついたら、自分のデスクトップPCよりもノートのほうがスペックが高くなり。。。
デスクっトプPCをUbutsuにしたところです。折角LinuxにしたのだからDTM用のPCにすることにしました。
Libux用LMMSの設定へ
でも、LMMSはLinuxでもWindowsでも動かせるということで、Googleとかクラウドもあるので、Windowsにインストールしようと思いました。
DTMの環境構築(Linux用)
Ubuntsuの画面がこんな感じです。
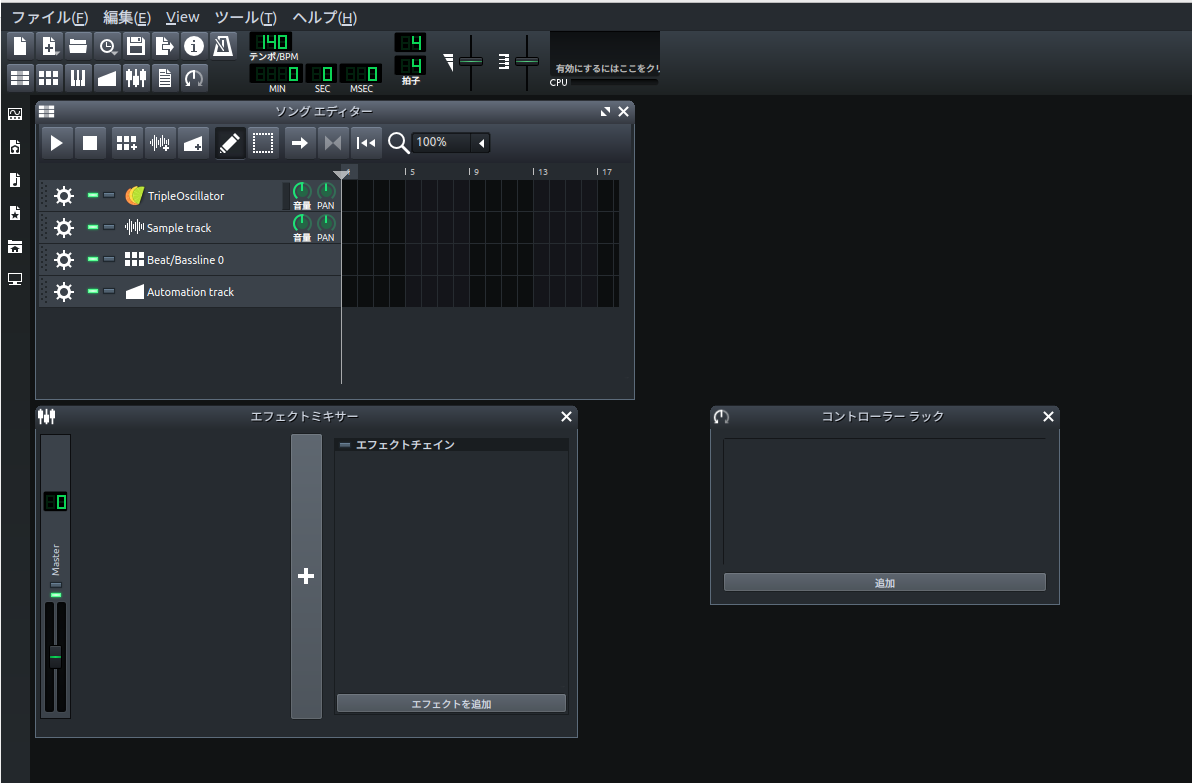
まずは音を出すための環境セットアップ
Linuxなので、はじめからインストールされているOSにデフォルトでセットされているアプリケーションをインストールすれば問題ないのでしょうが、スペック的な問題で必要最低限でインストールしたため
追加でインストールするものがあります。
スピーカーの設定と音確認
まずは下のアプリをインストールします。インストール済みの場合は飛ばして良いです。
ちなみに、インストールできていない場合は、設定アプリを開いたときに「サウンド」がありません。
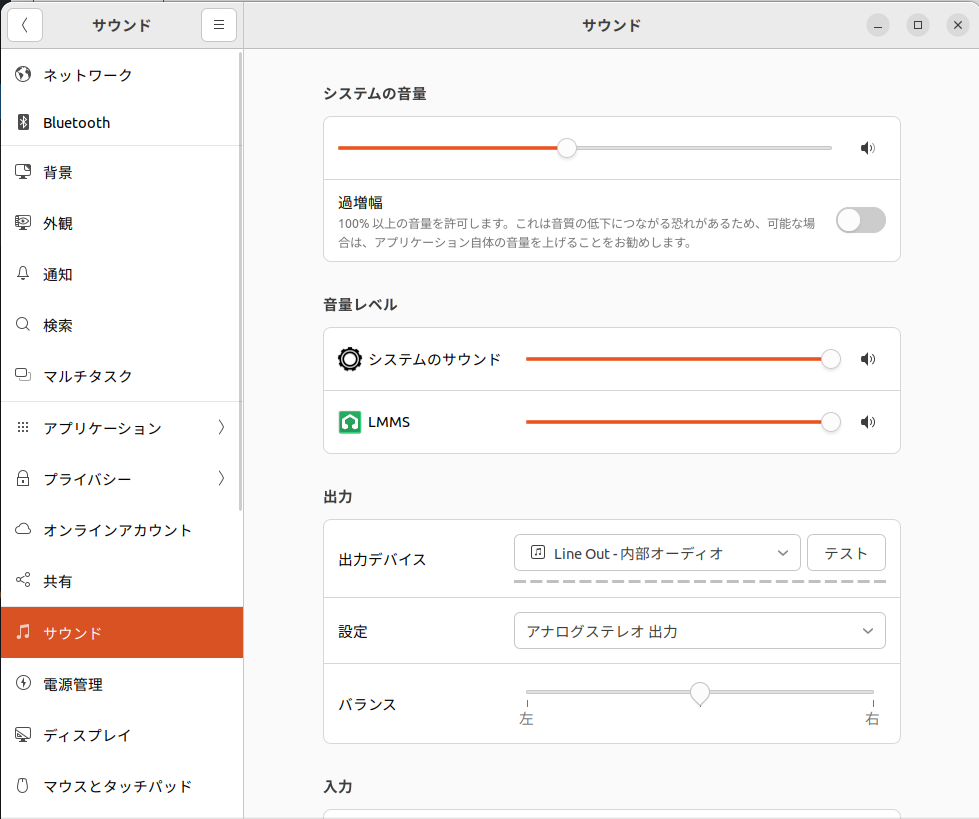
PulxAudioをインストール
下のコマンドを叩きます。そして、コントローラも別個にインストールが必要です。
sudo apt install pulseaudioPulseAudio Volume Controlをインストール
sudo apt install pavucontrolこれらがインストールできたら設定を行います。
スピーカーのセット
サウンドの設定画面で使用するデバイス(スピーカー)を選択して、テストして音が出ることを確認します。
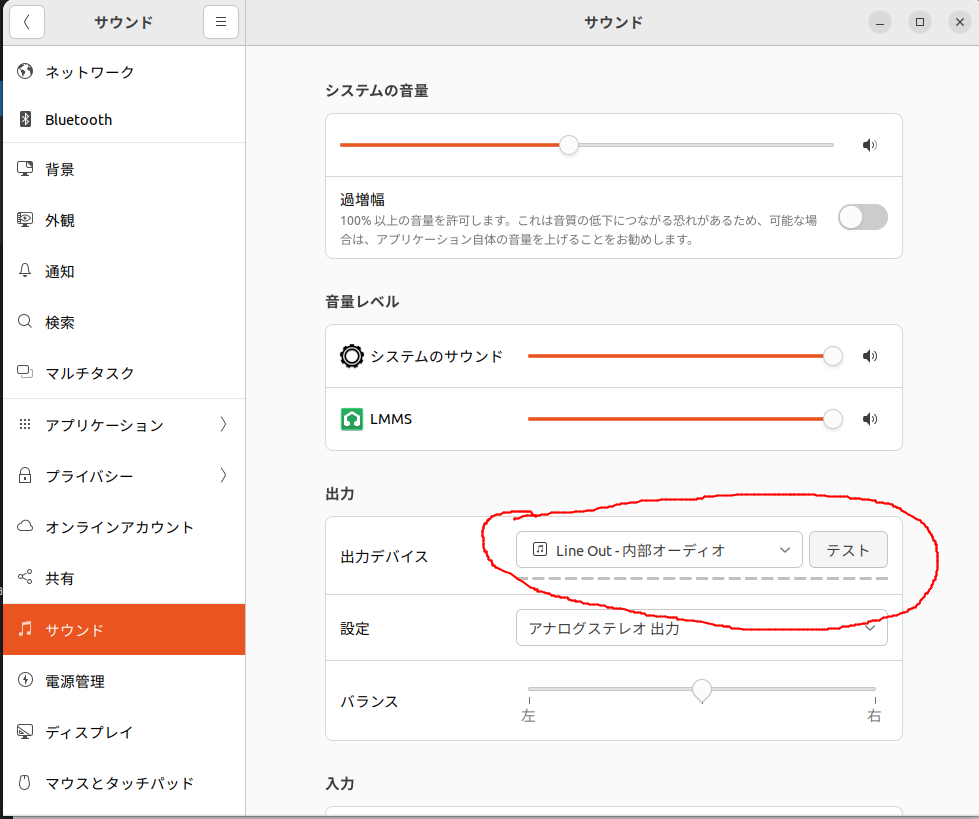
LMMSの使い方を学ぶ
こちらのサイトでLMMSの使い方 を学習します。
LMMSのダウンロード
こちらのURLよりダウンロードサイトに移動できます。ダウンロードすると下のようなファイルができます。
AppImageファイルの展開
他のサイトを見るとダブルクリックでインストールできるようですが、自分のところはうまく行きませんでした。
なので下のように行いました。
-
ダウンロードフォルダにAppImageをダウンロードする。
-
ターミナルを開き以下を実行
./lmms-1.2.2-linux-x86_64.AppImage --appimage-extract -
作成されたフォルダへ移動して「./AppRun」を実行
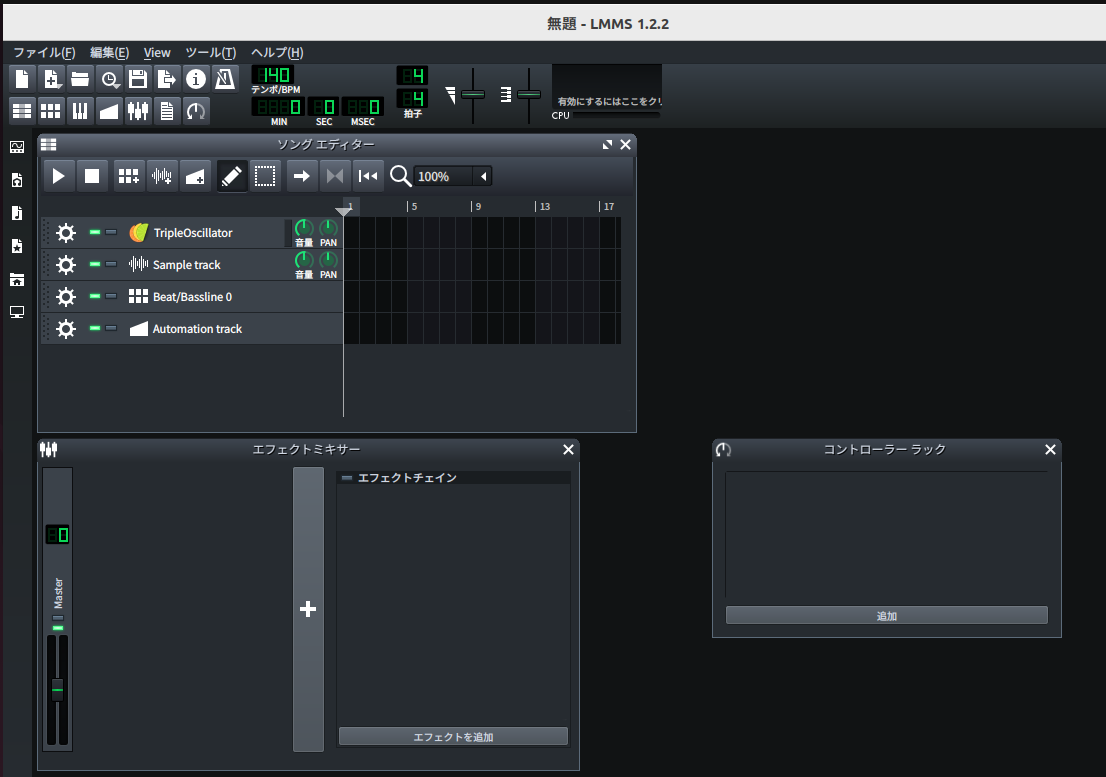
とりあえずはこんな感じです。
Windows用LMMSの設定
Windowsは簡単です。インストーラーをダウンロードして、インストールウィザードでサクッと行けます。
-
ダウンロードページを開くLMMSの日本語サイトへ行きます
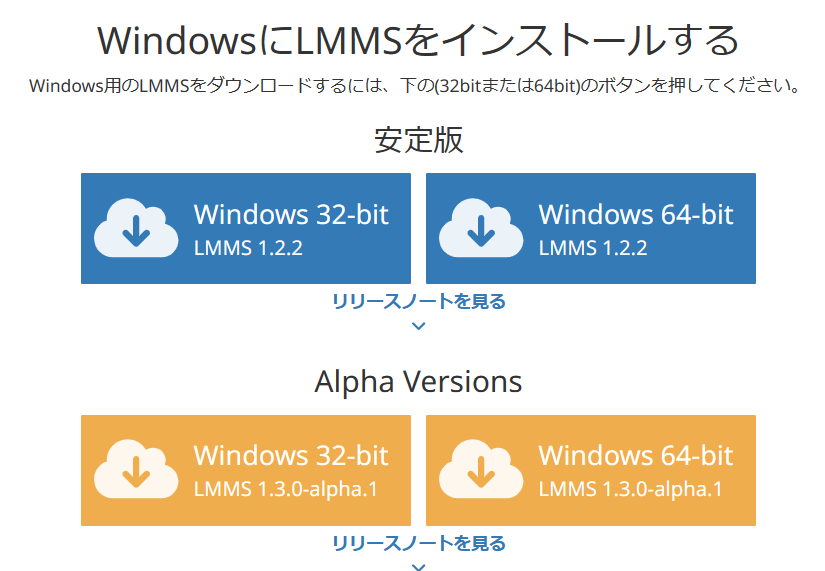
-
インストーラーを起動する
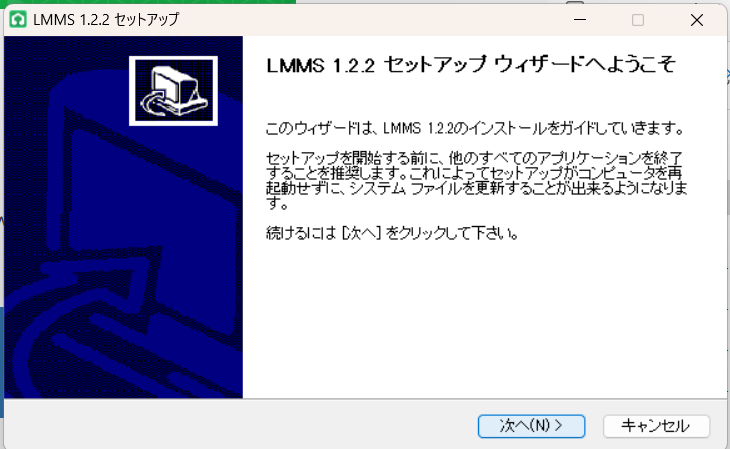
-
ウィンドウを進める
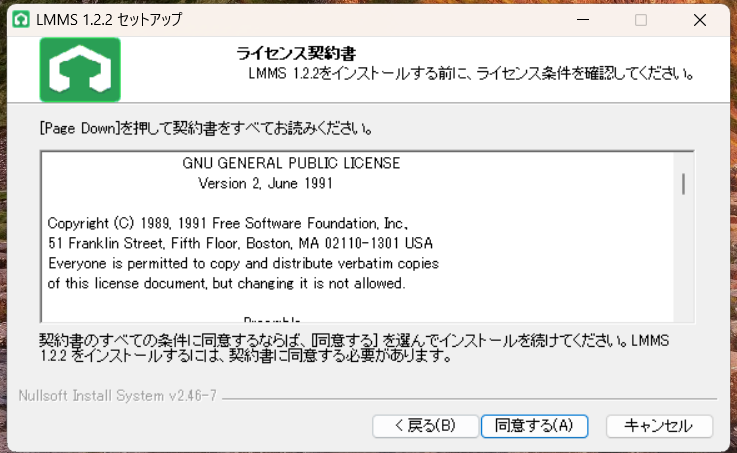
-
インストール場所を指定する。初期設定は「C:\ProgramFiles」になる

-
最後にショートカットを作成するかを指定してインストール

-
今回は、ショートカットを作成しなかったので直接ショートカットを作成「C:\ProgramFiles」を開いて右クリック
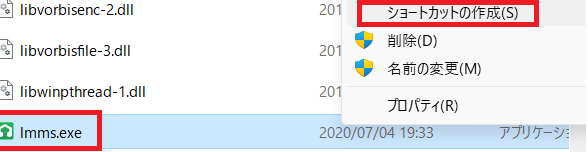
-
実効時に初期設定の画面が表示されるが後で再設定可能

-
初期画面の表示
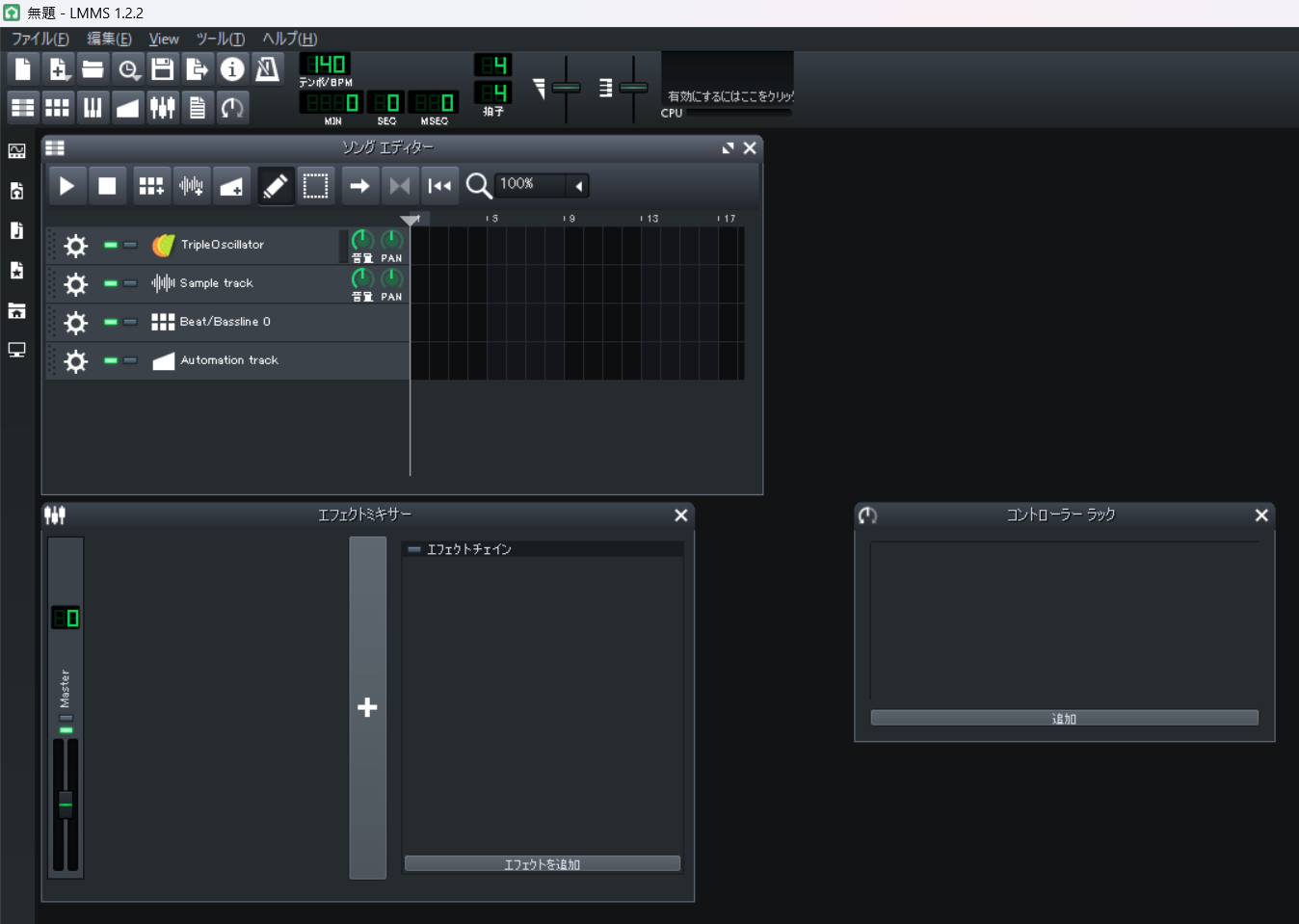
とりあえずはここまでです。
