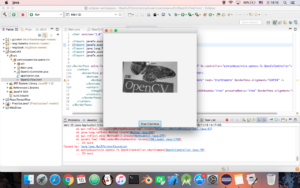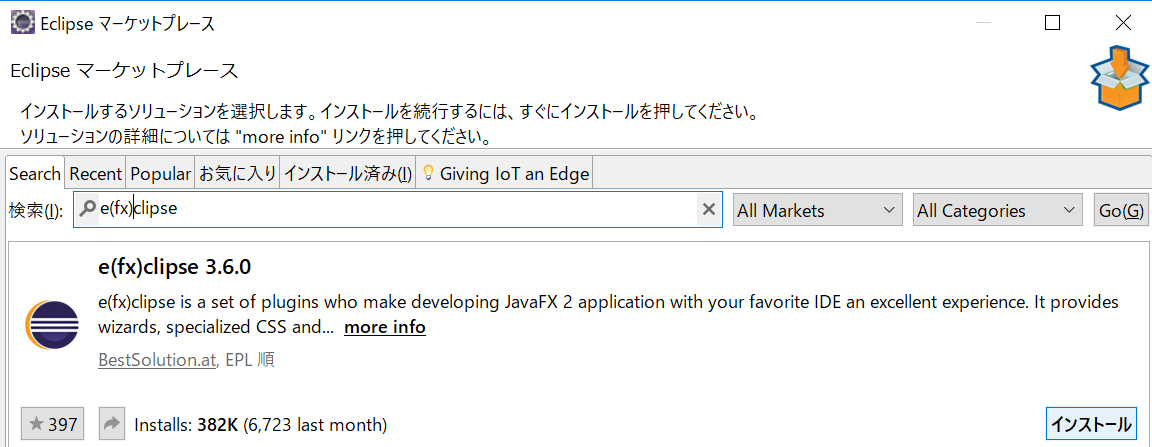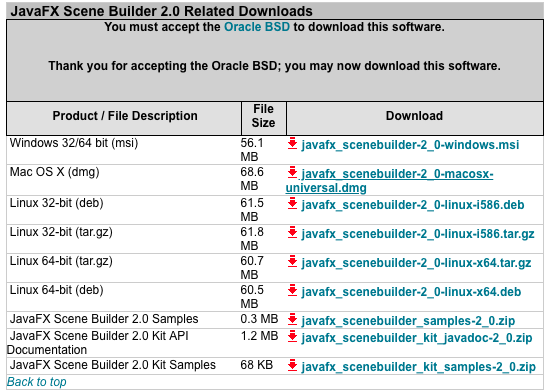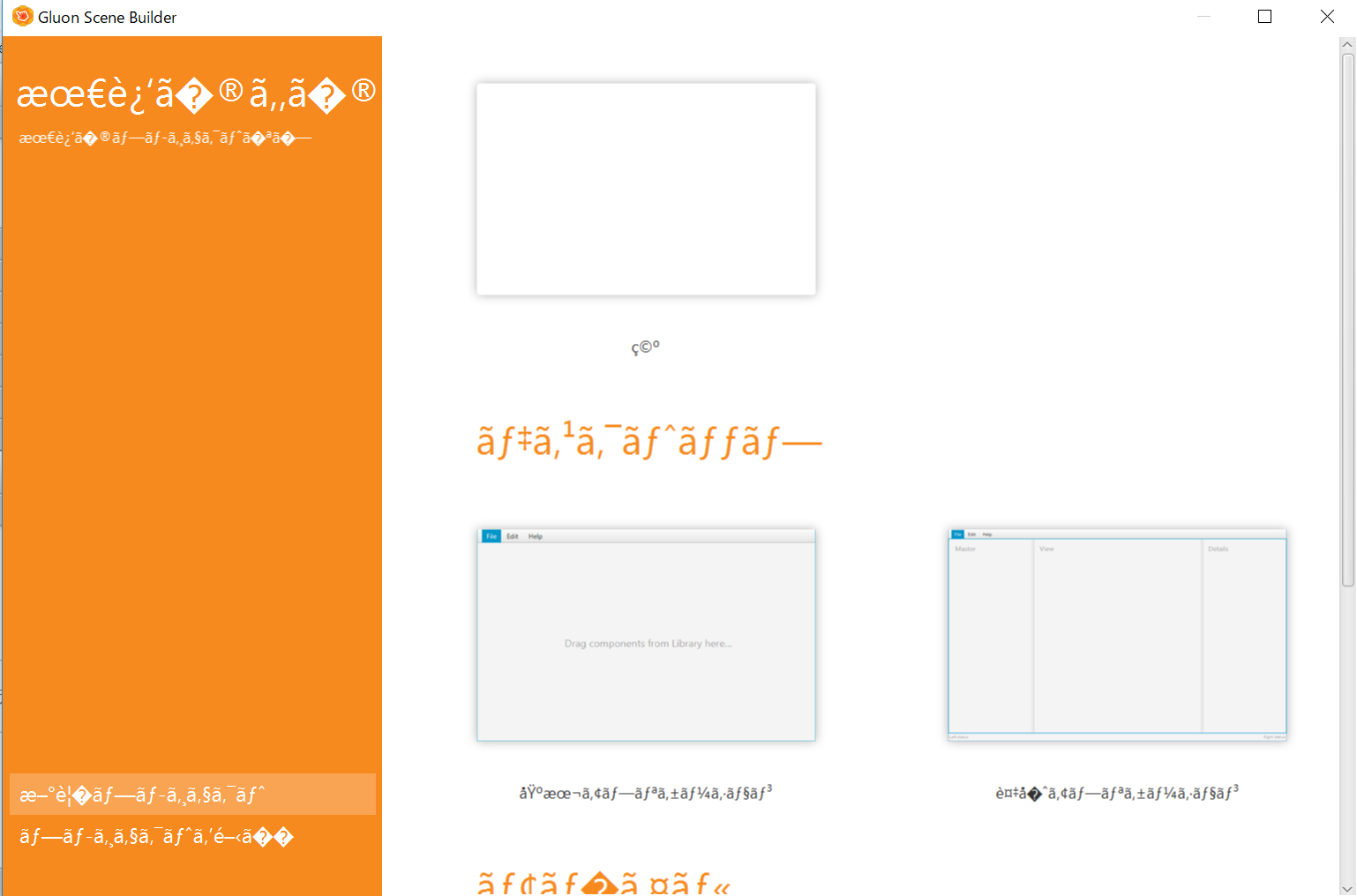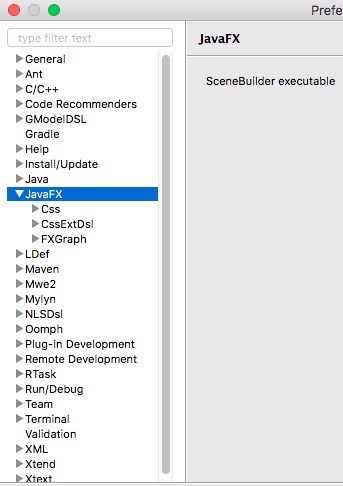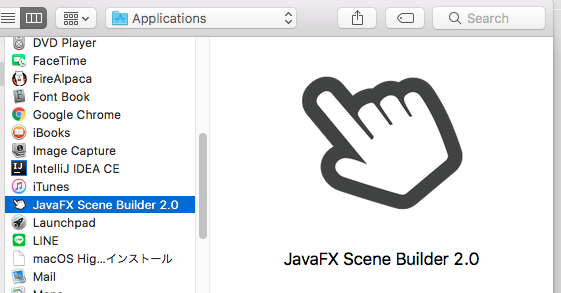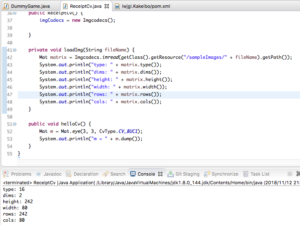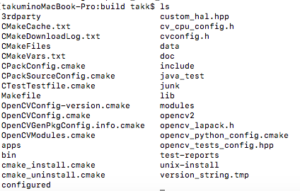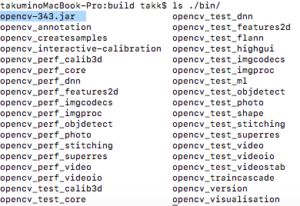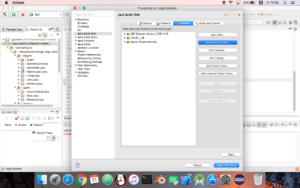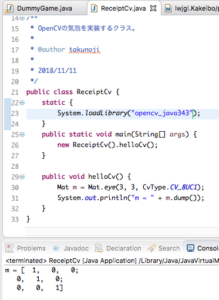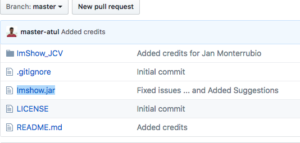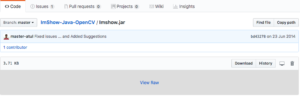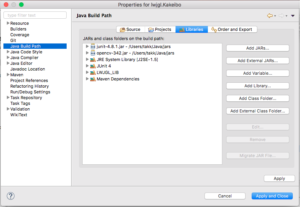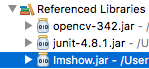イントロダクション
前回は、写真などを表示しようと試みましたがImShowメソッドが使用できないということで、JavaFXを使用してやる方向にしました。
参考サイト;Java版OpenCVチュートリアル(英語です)
<工程>
- Eclipseのインストール
- OpenCVインストール
- JavaでOpenCVのライブラリを起動する(工程2の記事でやりました)
- JavaFXで写真を表示してみる(今回実行します)
画像(イメージ)表示の準備
こちらのサイトを参考にしてやります。
大雑把に上記の<工程>にあるようなことが書いてありました。今までに<工程>の1、2をやったので3からいきます。
<前提>
JavaFXでの画面作成のためにSceneBuiderをセットアップします。
JavaFXの実装
ソースコードはGITにあるものを参照(参考サイトより)
<今回の作成するアプリ構成>

ソースはGitにアップロードしてあります。
<Main.java>
import org.opencv.core.Core;
import javafx.application.Application;
import javafx.stage.Stage;
import javafx.scene.Scene;
import javafx.scene.layout.BorderPane;
import javafx.fxml.FXMLLoader;
/**
* OpenCVnogaの学習用のGUIを作成する。
* JavaFXで画面を作成している
* 1.SceneBuilderでFXMLを出力
* 2.FXMLで取得したコンポーネントを表示する
*
* @author takunoji
* 2018/11/18
*/
public class Main extends Application {
/**
* このアプリケーション(Mainメソッド)が起動する前に
* 起動(OpenCVのロード)する
*/
static {
System.loadLibrary(Core.NATIVE_LIBRARY_NAME);
}
/**
* スーパクラスApplication)のstartメソッドを起動する
* オーバーライドしているので、本当は親クラスのメソッドが起動するが
* 子クラスで上書きするので、このクラスを起動した時にはこちらのメソッドが起動する。
*/
@Override
public void start(Stage primaryStage) {
try {
// FXMLをロード
BorderPane root = (BorderPane)FXMLLoader.load(getClass().getResource("OpenCvTest.fxml"));
// 表示領域を作成する
Scene scene = new Scene(root,400,400);
// JavaFX用のCSSを適用する
scene.getStylesheets().add(getClass().getResource("application.css").toExternalForm());
// Sceneをステージに設定する
primaryStage.setScene(scene);
// 表示処理
primaryStage.show();
} catch(Exception e) {
e.printStackTrace();
}
}
/**
* メインメソッド。
* JavaFXの規定部品
* Application{@link #start(Stage)}を起動する
*
* @param args プログラム引数
*/
public static void main(String[] args) {
// スーパークラス(親)のメソッドを起動する
launch(args);
}
}
<OpenCvController.java>
/**
* FXMLで定義したコントローラクラス。
* 参考サイトを写経しようとしたが、ソースを少しいじる
* 基本的には写経している。
* @see
* @author takunoji
* 2018/11/17
*/
public class OpenCvController {
/** FXML定義のボタン */
@FXML
private Button button;
/** FXML定義のImageViewer */
@FXML
private ImageView currentFrame;
/** ビデオキャプチャ */
private VideoCapture capture = new VideoCapture();
private ScheduledExecutorService timer;
// a flag to change the button behavior
private boolean cameraActive = false;
// the id of the camera to be used
private static int cameraId = 0;
/**
* ボタン押下時のアクション処理。
* "@FXML"アノテーションでFXMLとの同期を取っている
* @param event ボタン押下のイベント
*/
@FXML
protected void startCamera(ActionEvent event) {
// カメラがアクティブ状態の時は停止する
if (this.cameraActive) {
this.cameraActive = false;
this.button.setText("Start Camera");
this.stopAcquisition();
// 処理終了
return;
}
// カメラ
this.capture.open(this.cameraId);
// カメラが開いていない時
if (this.capture.isOpened() == false) {
// エラーログを出力して処理を終了する
System.err.println("Impossible to open the camera connection...");
return;
}
// カメラが正常に開いている時
this.cameraActive = true;
// 匿名クラス
Runnable frameGrabber = new Runnable() {
@Override
public void run() {
Mat frame = grabFrame();
Image imageToShow = Utils.mat2Image(frame);
updateImageView(currentFrame, imageToShow);
}
};
this.timer = Executors.newSingleThreadScheduledExecutor();
this.timer.scheduleAtFixedRate(frameGrabber, 0, 33, TimeUnit.MILLISECONDS);
this.button.setText("Stop Camera");
}
/**
* 開いているビデオストリームからフレームを取得する
* @return {@link Mat}
*/
private Mat grabFrame() {
Mat frame = new Mat();
if (this.capture.isOpened()) {
try {
this.capture.read(frame);
if (frame.empty() == false) {
Imgproc.cvtColor(frame, frame, Imgproc.COLOR_BGR2GRAY);
}
} catch(Exception e) {
System.err.println("Exception during the image elaboration: " + e);
}
}
return frame;
}
private void stopAcquisition() {
if (this.timer != null && this.timer.isShutdown() == false) {
try {
this.timer.shutdown();
this.timer.awaitTermination(33, TimeUnit.MICROSECONDS);
} catch(Exception e) {
// log any exception
System.err.println("Exception in stopping the frame capture, trying to release the camera now... " + e);
}
}
// @FIXME-[カメラを解放するだけで良い?]
if (this.capture.isOpened()) {
this.capture.release();
}
}
/**
* Update the {@link ImageView} in the JavaFX main thread
*
* @param view
* the {@link ImageView} to update
* @param image
* the {@link Image} to show
*/
private void updateImageView(ImageView view, Image image) {
Utils.onFXThread(view.imageProperty(), image);
}
/**
* On application close, stop the acquisition from the camera
*/
protected void setClosed() {
this.stopAcquisition();
}
}
ボタンを押下したらエラーが出た!
下のキャプチャのようにbottunの変数名とIDが違っていると次のようなエラーが出ます。
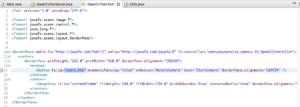
Exception in thread "JavaFX Application Thread" java.lang.RuntimeException: java.lang.reflect.InvocationTargetException
<BorderPane xmlns:fx="http://javafx.com/fxml/1" xmlns="http://javafx.com/javafx/8" fx:controller="zenryokuservice.opencv.fx.OpenCvController"> <center> <BorderPane prefHeight="522.0" prefWidth="410.0" BorderPane.alignment="CENTER"> <bottom> <Button fx:id="start_btn" mnemonicParsing="false" onAction="#startCamera" text="StartCamera" BorderPane.alignment="CENTER" /> </bottom> <center> <ImageView fx:id="currentFrame" fitHeight="248.0" fitWidth="234.0" pickOnBounds="true" preserveRatio="true" BorderPane.alignment="CENTER" /> </center> </BorderPane> </center> </BorderPane>
上のコード赤字の部分を変数名に合わせます。「button」に修正。
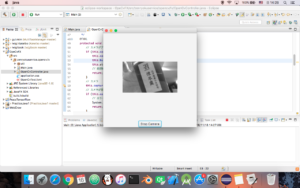
[rakuten ids="0909fd:10003689"]
<問題>
このVideoCaptureを起動し、閉じるときにメモリの使用量の部分(そのほかにもあるかも?)で問題があります。
ソースの方では、カメラを停止したときに「System.gc()」でメモリを解放するようにしたのですが、操作を早くするとクラッシュします。
この部分は、根深い問題なのでとりあえずは、飛ばしてOpenCVを学んでいくようにします。。。
エラーログ
# # A fatal error has been detected by the Java Runtime Environment: # # SIGSEGV (0xb) at pc=0x00007fffcfe13017, pid=1748, tid=0x000000000001560f # # JRE version: Java(TM) SE Runtime Environment (8.0_144-b01) (build 1.8.0_144-b01) # Java VM: Java HotSpot(TM) 64-Bit Server VM (25.144-b01 mixed mode bsd-amd64 compressed oops) # Problematic frame: # C [libobjc.A.dylib+0x7017] objc_msgSend+0x17 # # Failed to write core dump. Core dumps have been disabled. To enable core dumping, try "ulimit -c unlimited" before starting Java again # # An error report file with more information is saved as: # /XXX/git/OpenCvFX/OpeCvFX/hs_err_pid1748.log # # If you would like to submit a bug report, please visit: # http://bugreport.java.com/bugreport/crash.jsp # The crash happened outside the Java Virtual Machine in native code. # See problematic frame for where to report the bug. #
関連ページ一覧
<JavaFXの準備>