Index
- Eclipseのインストール
- Eclipseの起動
- eclipseの設定
- プロジェクトの作成From Github
- Javaのソース配置
- JavaFX
- JUnitの設定
Install Eclipse
MergeDocからダウンロードします。

最新版のものを選択します。すると下のようにダウンロードするEclipseを選択できる部分が見つけられるので、迷ったら「Standerd Edition」を選択しましょう。細かいプラグインなどはいつでもインストールできます。※これでも結構なプラグインが入っていました。
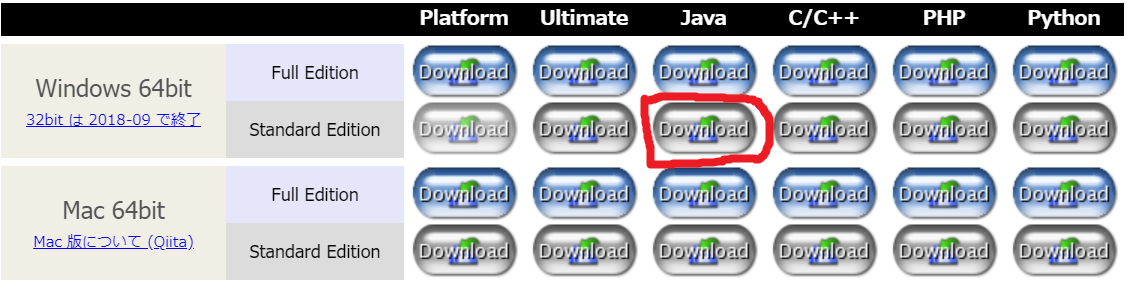
そして、ダウンロードが始まらない場合は、リンクの部分をクリックします。

今回は、「20200702.zip」というファイルをダウンロードしました。
ダウンロードしたら、Cドライブ直下(C:)に解凍します。パスが長くなってEclipseが動かなくなる可能性があるためです。
ちなみに、自分の場合ZIPファイルの解凍ができなくてつまずきました。
7ZIPをインストールして実行したらうまくいきました。ちなみに回答したのは。「D:\」です。なので解凍後は「D:\pleiades」となりました。
Eclipseを動かす
試しに、eclipse.exeを起動してみてください。うまく動けばそれでよし。もし動かない場合はエラーメッセージが出るのでそれをちょっと眺めます。
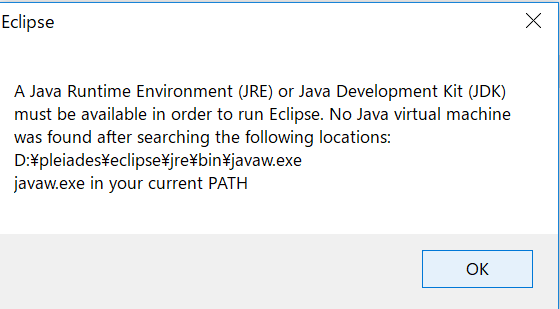
早話が、「JDK(JRE)がないですよ!」というエラーです。JDKをダウンロードしてください。
解凍したフォルダにある「eclipse.ini」を開きバーチャルマシン=JDKを設定します。(追記してください。)
ちなみにエラーログの場所は以下になります。
WORKSPACE_HOME/.metadata/.log
自分の環境だと以下になります。
D:\pleiades\workspace.metadata.log
-vm
JAVA_HOME¥bin¥javaw.exeファイルを開く設定
JDKがない場合は
-
OracleのHPからダウンロードできます。※この場合はOracleのユーザー登録が必要です。
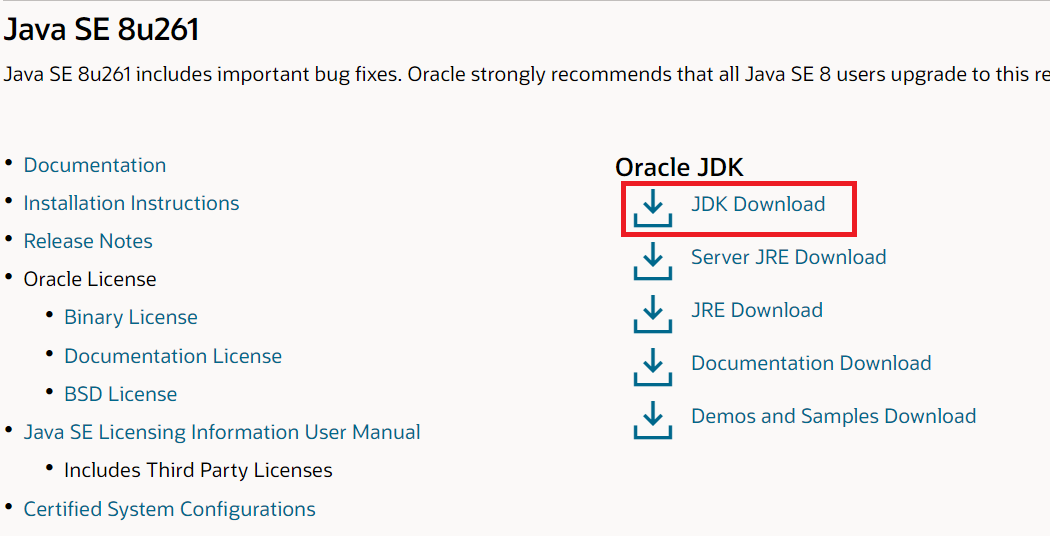

-
OpenJDKを開いてほしいバージョン番号(widows 64bit jdk8)を選択します。

-
eclipse.iniの設定を行う。
-
使用するJVM(JDK)を指定します。
-vm D:/Apps/jdk1.8.0_265/bin/javaw.exe -
使用するメモリの指定を行います。
-vmargs -Xms512m # メモリの最小値 -Xmx1024m # メモリの最大値最終的に以下のようになりました。
-
-vm
D:/Apps/jdk1.8.0_265/bin/javaw.exe
-product
org.eclipse.epp.package.jee.product
--launcher.defaultAction
openFile
--launcher.appendVmargs
-vmargs
-Xms512m
-Xmx1024m
-Dosgi.requiredJavaVersion=1.8
-XX:+UseG1GC
-XX:+UseStringDeduplication
--add-modules=ALL-SYSTEM
-Dosgi.dataAreaRequiresExplicitInit=true
-Xverify:none
-javaagent:dropins/MergeDoc/eclipse/plugins/jp.sourceforge.mergedoc.pleiades/pleiades.jar
-javaagent:lombok.jarしかし、これで終わりではありませんでした。JDKが32bit版だったようで下のようなエラーが出ました。
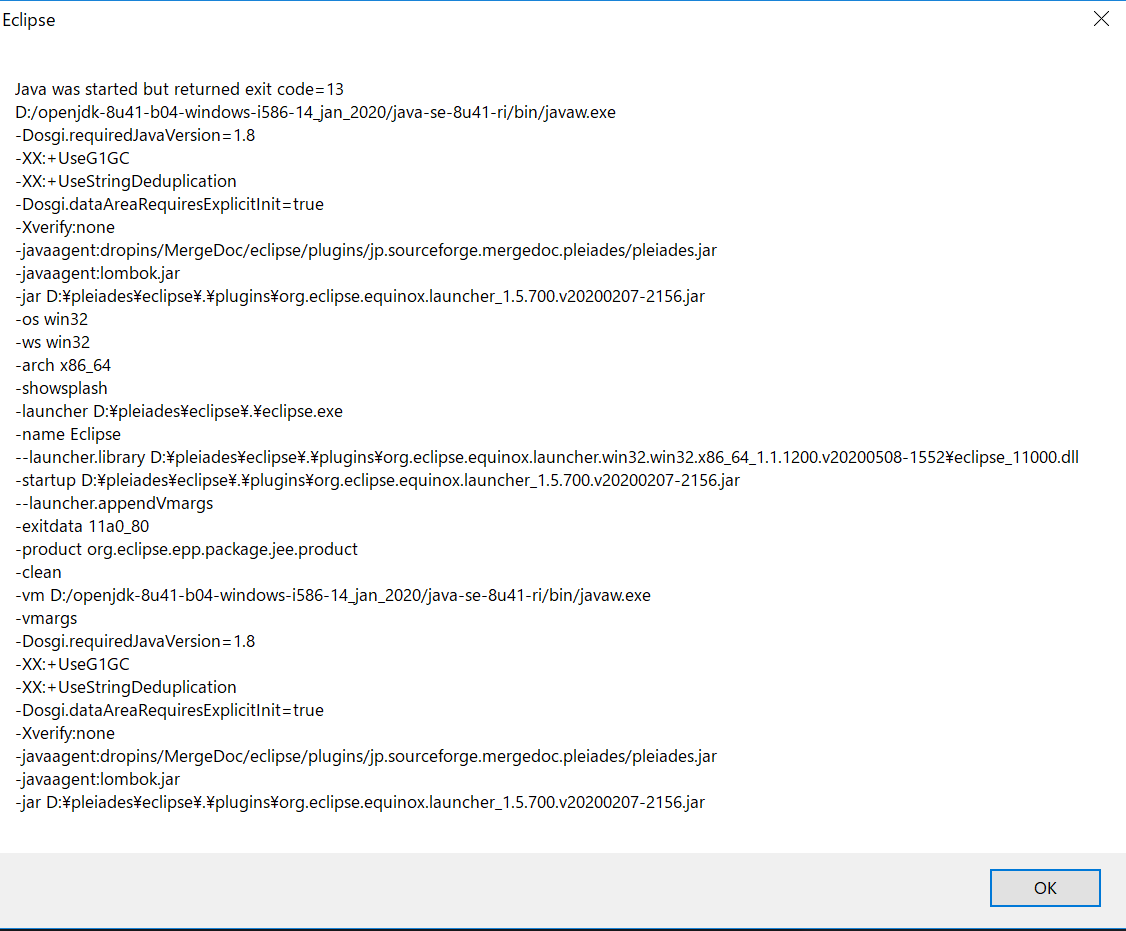
なので、再度64ビット版をダウンロードしました。amazonのページでした。
これで自分のところではEclipseの起動ができました。

Setting Eclipse(ウィンドウ→設定)
Eclipseの設定を行います。
初めにEclipseを起動するとワークスペースの場所を聞かれます。
特に気にしないのであれば、そのままの値でワークスペースを作成して問題ありません。

そして、起動すると下のような画面が見れます。

外観→フォントの設定
JREの設定
JREとは、Java Runtime Environmentのことでようは、Javaを起動するためのファイルです。
- JREはJavaを動かす。
- JDKはJava開発をする。※JDKはJREを含んでいます。
不要なプラグインの削除・追加
ヘッダーメニューから。。。
Help(ヘルプ) -> Market Place(マーケットプレイス)を開く
すると下のように、追加するプラグインを検索する画面が見れます。
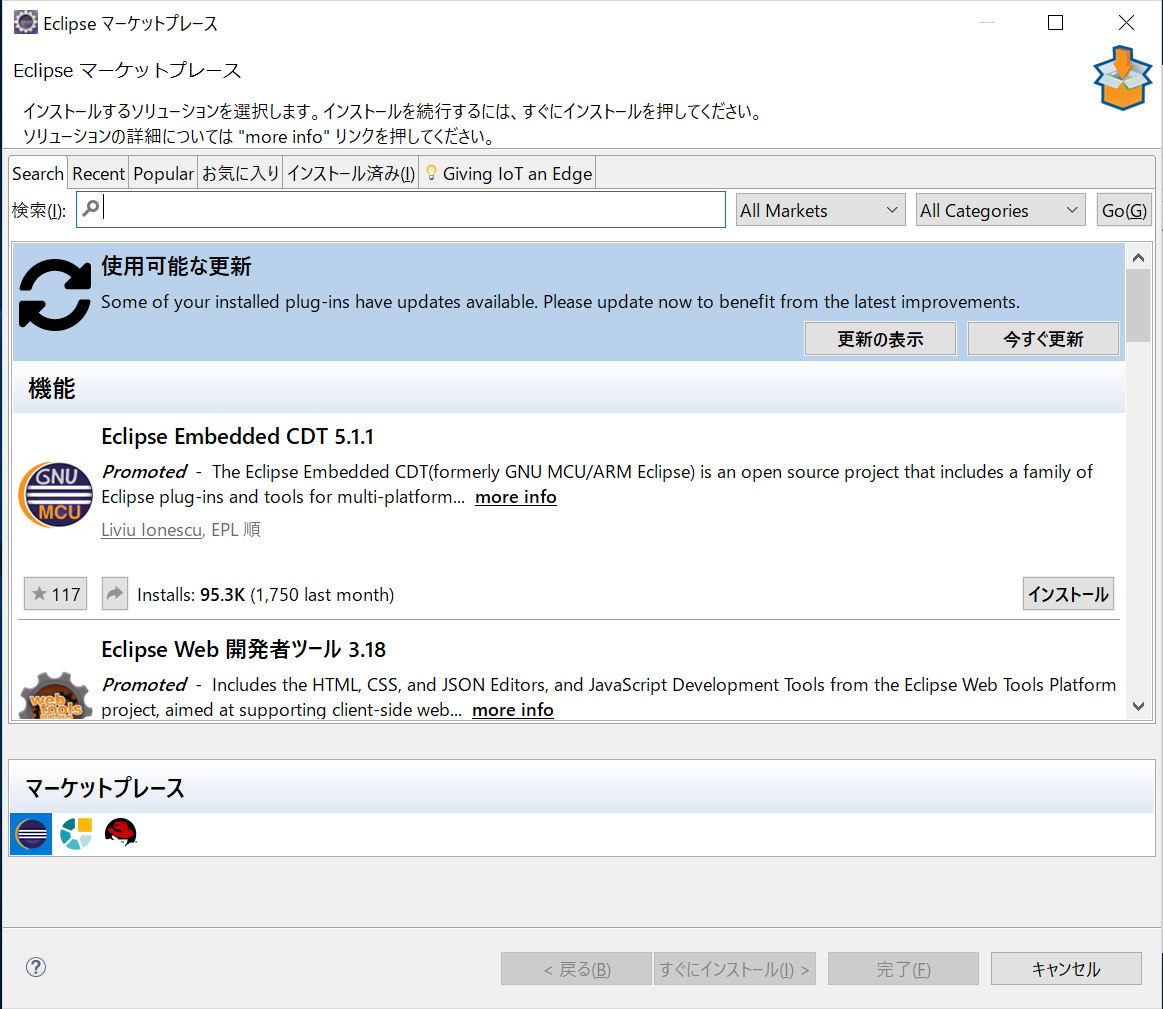
そして、インストール済みのタブを選択します。
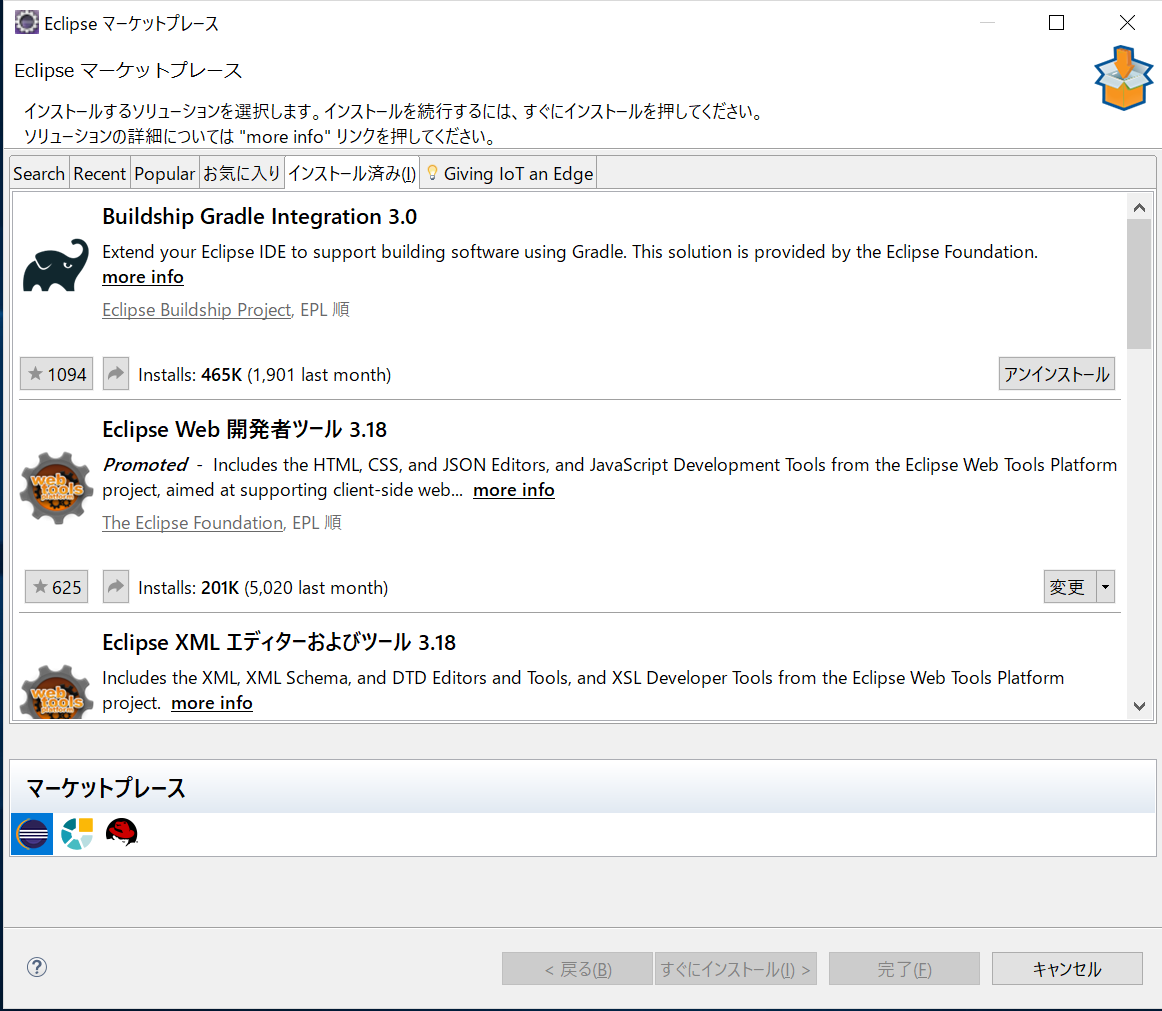
引き続き、不要なプラグインを選択

変更と表示されているプルダウンからアンインストールを選択し不要なプラグインを削除します。
更新(プラグインのアンインストール)を適用するのにEclipseの再起動を行います。
設定→Java
ウィンドウ→設定で選択すると設定する項目が出てきます。その中の「Java」内にある項目に関して記述します。
プロジェクトの作成From Github
Githubにあるリポジトリからプロジェクトを作成します。
まずは、Githubにて、プロジェクト用リポジトリを作成します。
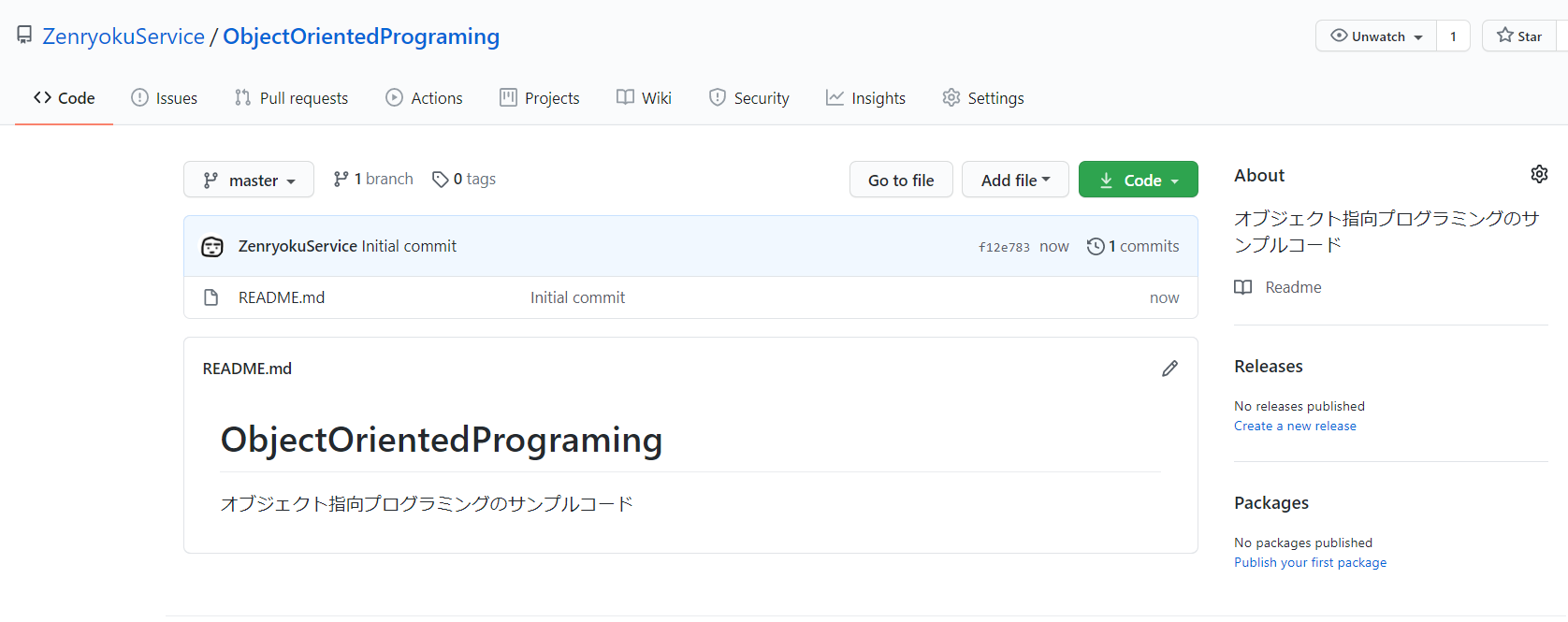
そして、Codeとある部分をクリックすると下のようにダイアログが出ます。
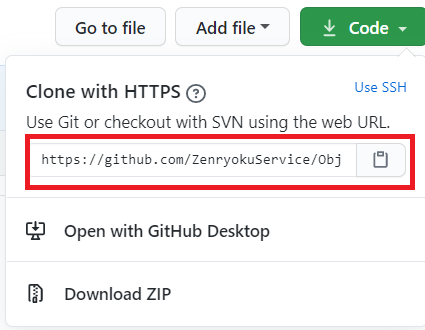
ここからURLをコピーします。
今度はEclipseに戻り、プロジェクトのインポートを選択します。
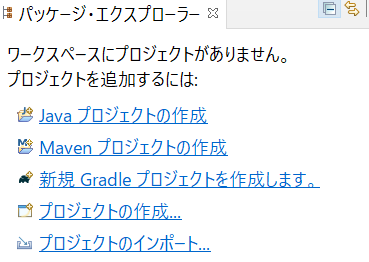
すると、下のようなダイアログが開くので、Gitからプロジェクト(スマートインポートでもどちらでもよいが今回はスマートインポートを選択しました。)
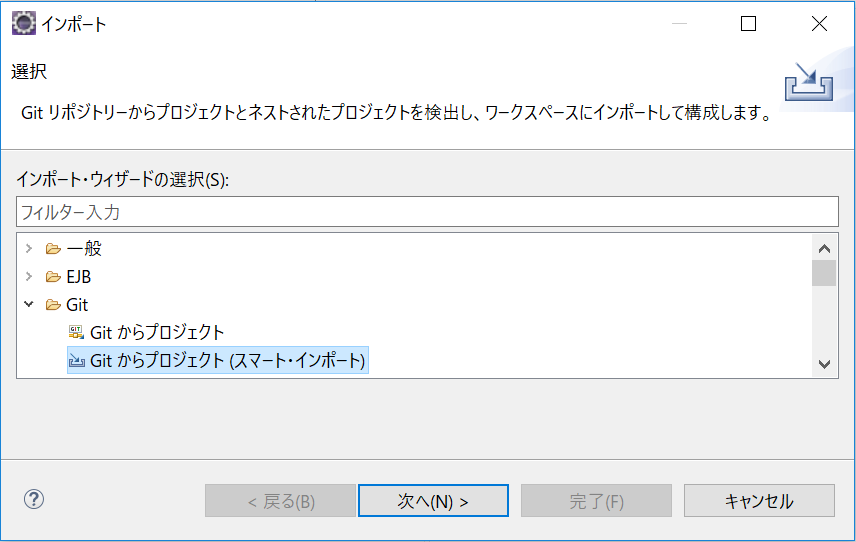
次は、クローンを選択します。
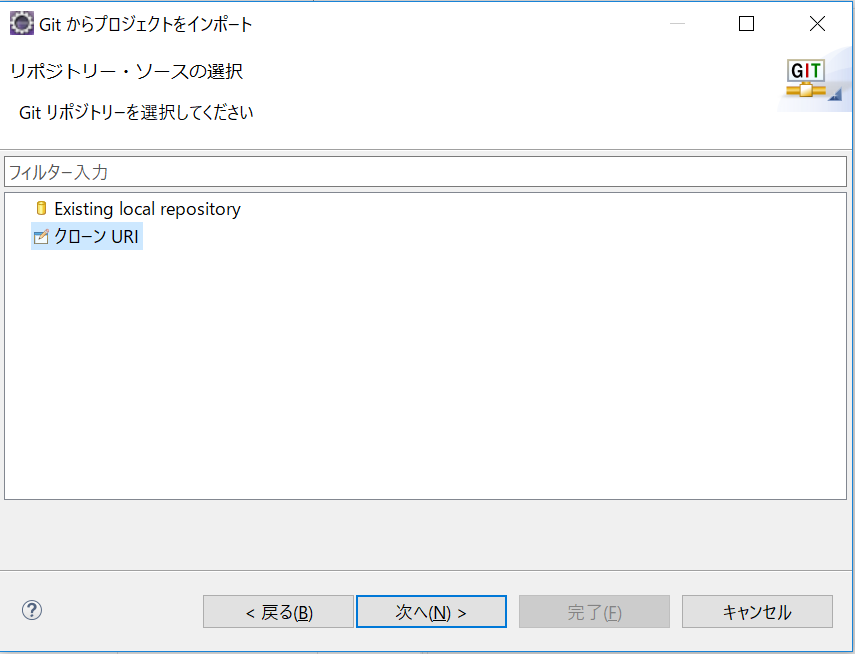
そして、先ほどコピーしたGihubのリポジトリURLを貼り付け,
Githubのユーザーとパスワードを入力します。
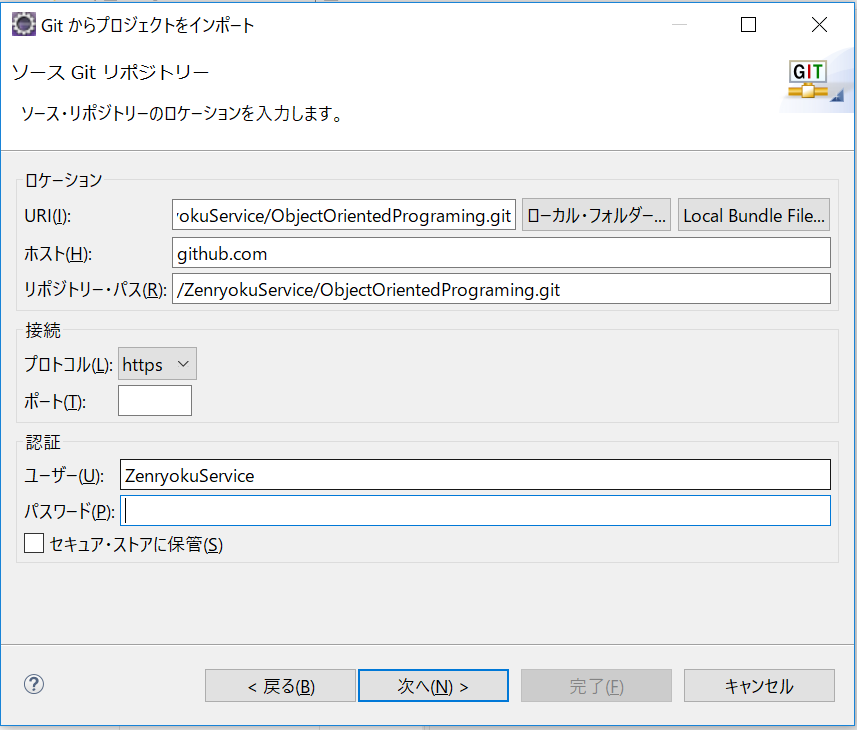
「セキュアストアに保管」にチェックを入れると毎回入力しなくてよいです。
そして、間違いがなければ下のように対象になるブランチが表示されますので、次へ進みます。
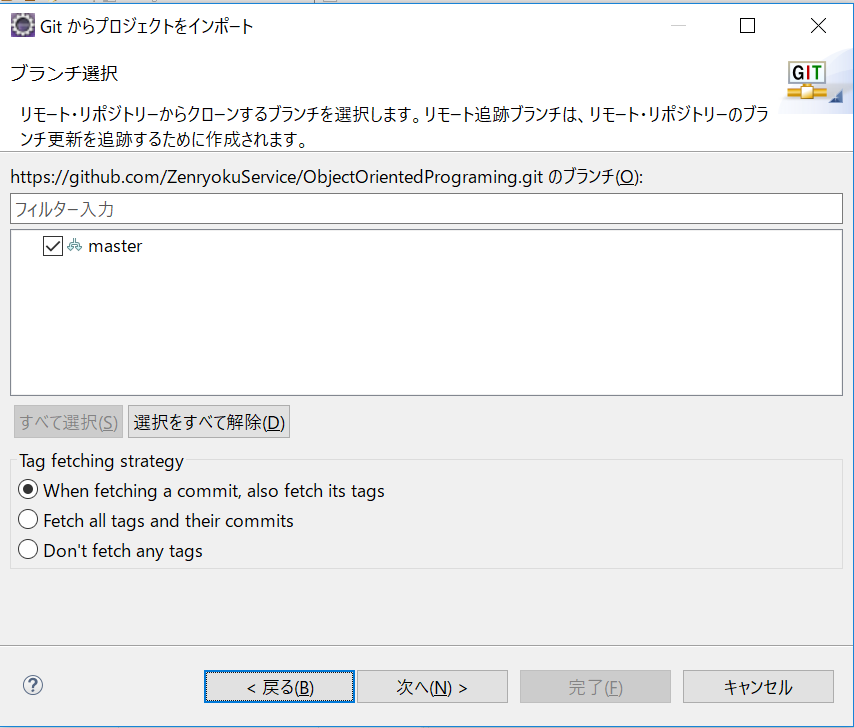
クローンする場所(ローカルリポジトリ)は下のような場所に設定しました。サブモジュールのクローンにチェックを入れ忘れないようにしてください。 ※今回は、サブモジュールがないので関係ありませんが。。。
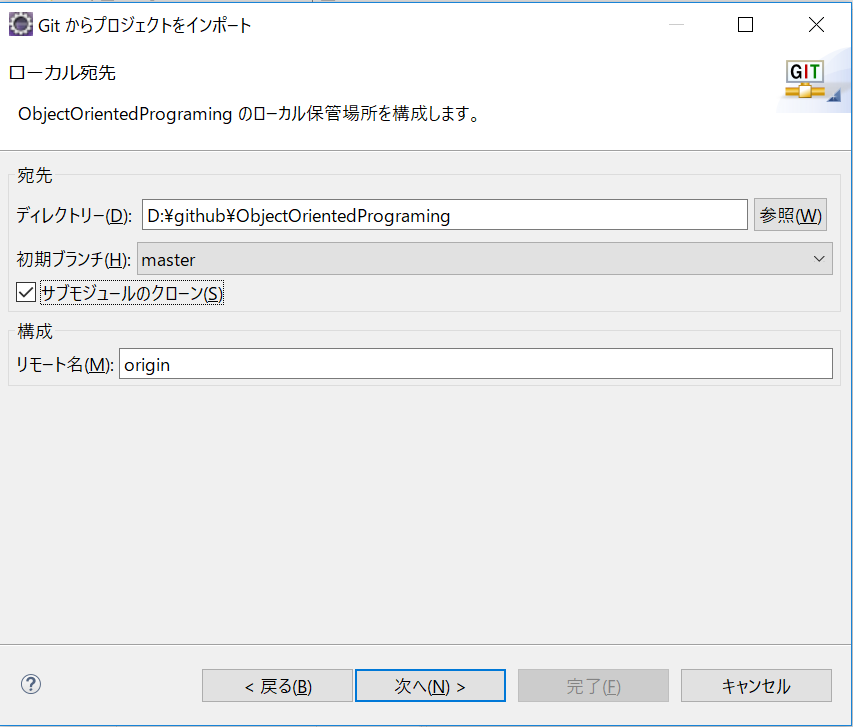
クローンの完了です。
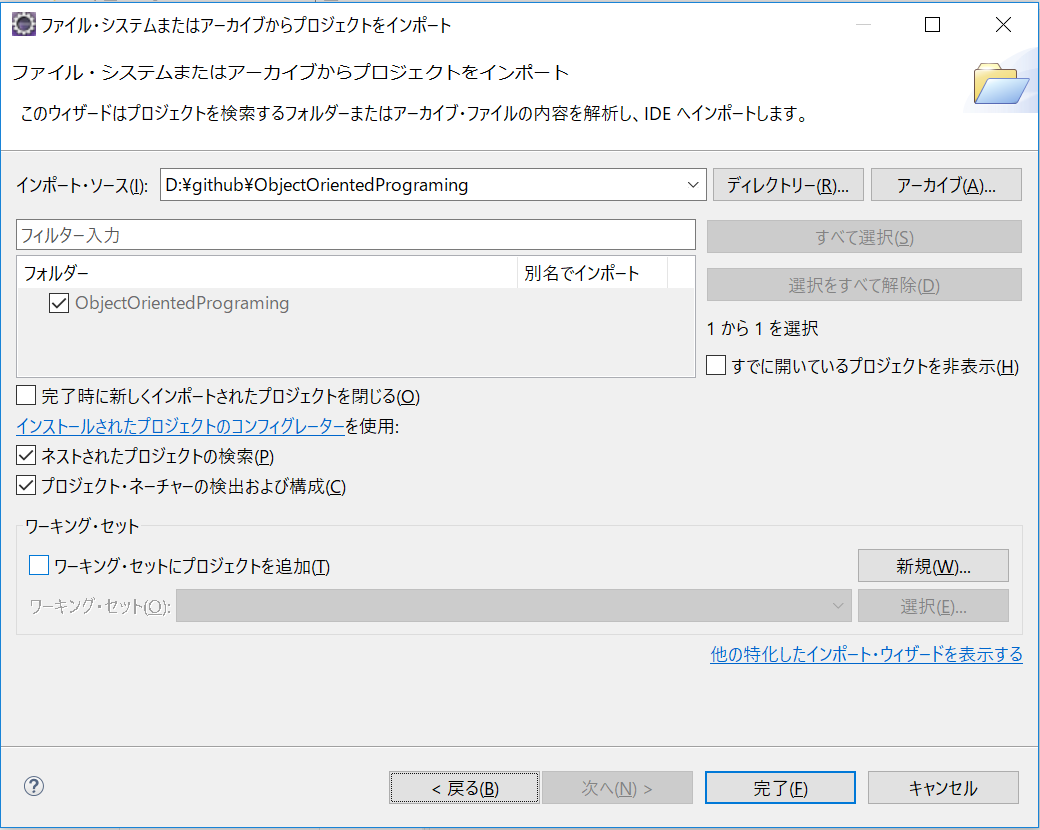
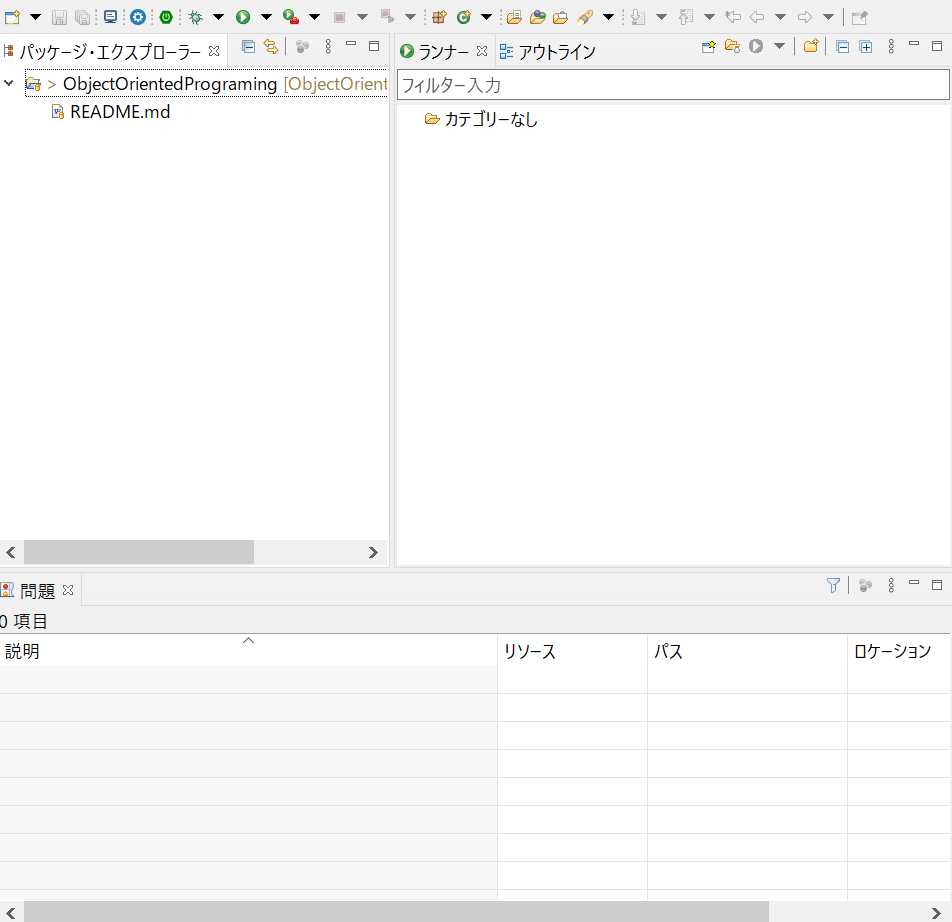
Javaのソース配置
ここまで来たらJavaコードを書きたいのですが、パッケージなどの配置先をどのようにするか?を決めないといけません。
とりあえず、プロジェクトがJavaプロジェクトになっていないのでMavenプロジェクトに変更し、パッケージ構成を作成します。
-
プロジェクトを右クリック
構成 > Mavenプロジェクトへ変換 -
「src/main/java」と「src/test/java」というフォルダができるのでそれぞれ、メインの実装、テストクラスの実装用に使用する
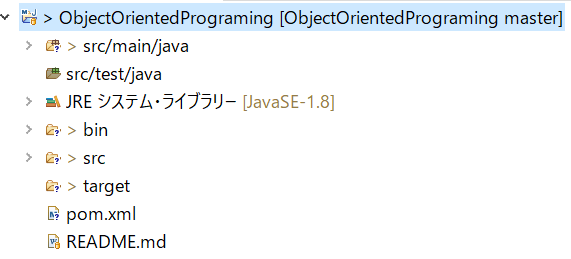
-
パッケージを作成し、その配下にJavaソースを作成、とりあえずはHello Worldを実行して問題なくJavaを起動できることを確認
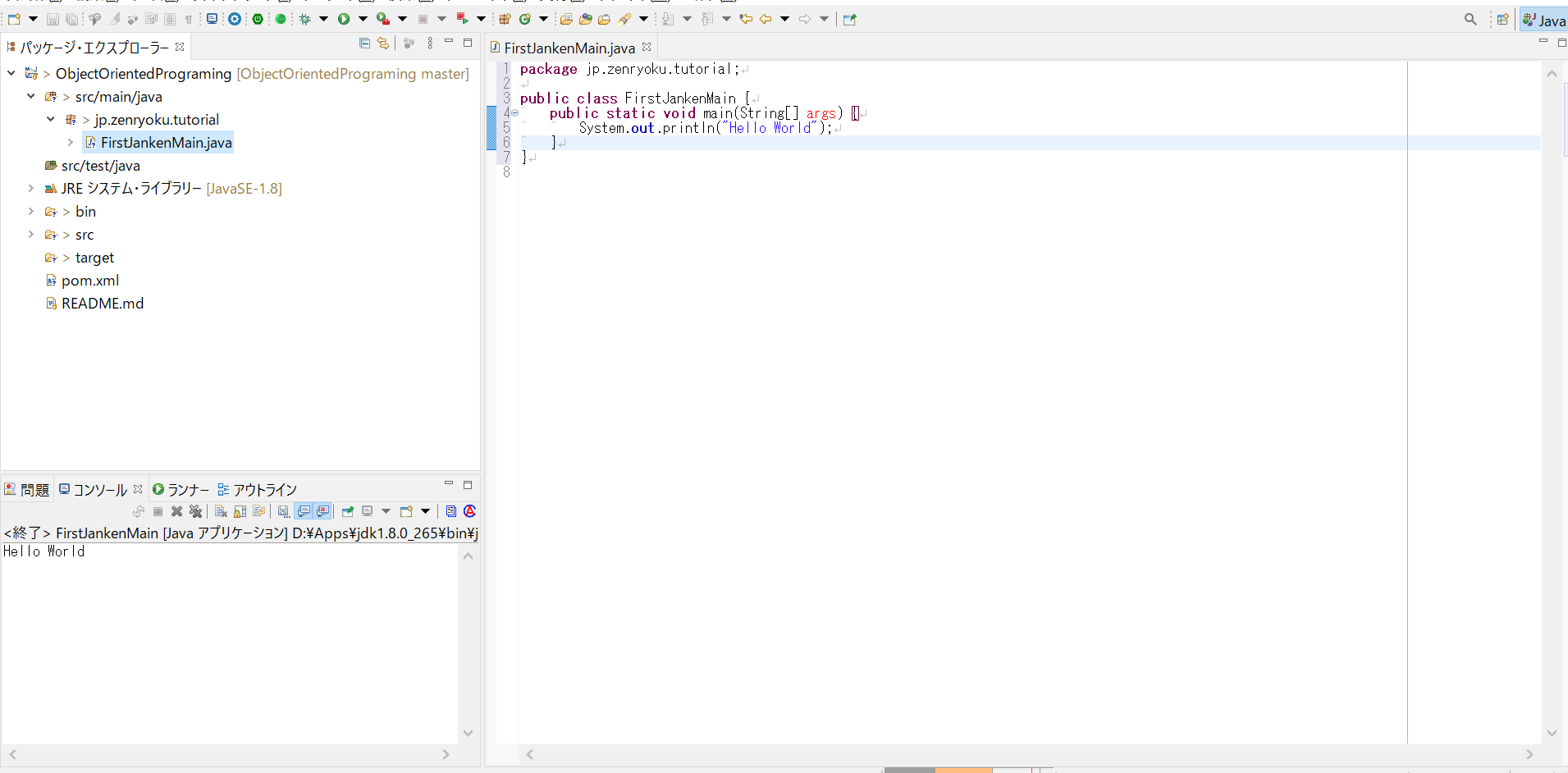
パッケージの作り方
-
パッケージを作成する場所を右クリック(srcフォルダを右クリック)

-
パッケージ名の入力(jp.zenryoku.sample)

-
パッケージが作成されたことを確認
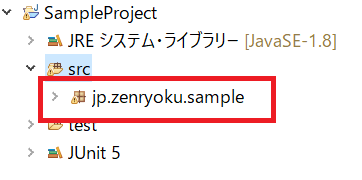
ライブラリの追加方法
Mavenを使用して、ライラ理を尽かする方法はまた別ですが、Eclipseで直接ライブラリを参照する方法です。
一般→Glance
Glanceとはインクリメンタルテキスト検索を提供するプラグインです。これの設定を行います。
一般→UIフリーズ・モニター
UI 応答性モニタリングを有効にすることができます。これにより、UI のフリーズが自動的に検出され、スタック トレースがキャプチャされ、収集された情報を含む警告またはエラー メッセージが Eclipse に書き込まれます。
一般→ウェブブラウザ―
下のように、使用するブラウザを設定することができる。

一般→エディタ→テキストエディタ
- 行番号の表示非表示
- ファイル拡張子に対応してどのエディタを起動するか?
- ハイパーリンク
- クイックDiff(差分出力)
一般→エディタ→AnyEditツール
プラグインで下のように、選択した文字を変更できる。インストールがいる。

Wikiエディタがある。
一般→キー
ショートカットキーの一覧を見ることができて、それをカスタムすこともできる。
<抜粋>
| 編集 | 検索と置換 | Ctrl+F | ウィンドウ | org.eclipse.ui.edit.findReplace |
| テキスト編集 | ズームイン | Ctrl+= | テキストの編集 | org.eclipse.ui.edit.text.zoomIn |
| ソース | フォーマット | Ctrl+Shift+F | JavaScript ソースの編集中 | org.eclipse.wst.jsdt.ui.edit.text.java.format |
一般→セキュリティ→セキュア・ストレージ
デフォルトでは、セキュア・ストレージはホーム・ディレクトリーに配置されます。 Windows では、通常、これは "C:¥Documents and Settings¥<user_name>¥.eclipse¥org.eclipse.equinox.security" に解決されます。 このロケーションを選択すると、複数の Eclipse ベースのアプリケーション間で同じセキュア・ストレージを共有することができます。
デフォルトのセキュア・ストレージのロケーションを変更する場合は、 "-eclipse.keyring <file_path>" ランタイム・オプションを使用できます。 <file_path> には、セキュア・ストレージ・データの保持に使用するファイルのパスを指定します。
一般→プロジェクトネイチャー
プロジェクト ネイチャーは、ワークスペースでプロジェクトを構成するために Eclipse IDE で使用されます。1 つのプロジェクトに複数のプロジェクトの性質がある場合があります。最も一般的なプロジェクトの性質は です。org.eclipse.jdt.core.javanatureこれは、プロジェクトが Java プロジェクトであることを示すために使用されます。プロジェクトの性質の例をいくつか示します。
| プロジェクトネイチャーのID | 説明 |
|---|---|
| org.eclipse.jdt.core.javanature | Java プロジェクト |
| org.eclipse.buildship.core.gradleprojectnature | Gradle プロジェクト |
| org.eclipse.m2e.core.maven2Nature | Maven プロジェクト |
| org.eclipse.pde.core.org.eclipse.pde.PluginNature | Eclipse プラグイン プロジェクト |
| org.eclipse.pde.core.org.eclipse.pde.FeatureNature | Eclipse 機能プロジェクト |
| org.eclipse.pde.core.org.eclipse.pde.UpdateSiteNature | Eclipse アップデートサイト プロジェクト |
下のようなXMLでプロジェクトの機能を拡張できるようだが、突っ込んだ調査が必要だ。
<extension
point="org.eclipse.core.expressions.definitions">
<definition
id="com.example.project.hasNature">
<adapt
type="org.eclipse.core.resources.IProject">
<test
property="org.eclipse.core.resources.projectNature"
value="com.example.project.examplenature">
</test>
</adapt>
</definition>
</extension>JavaFX
JavaFXを使用してGUIアプリを作成したいと思ったときにjfxrt.jarがビルドパスに含まれてない場合があるようです。自分の場合は下のように解決しました。
「プロジェクトを右クリック⇒プロパティ⇒Javaのビルドパス」を開きます。
次に、「外部JARの追加をクリックして下のようにjfxrt.jarをビルドパスに追加します。
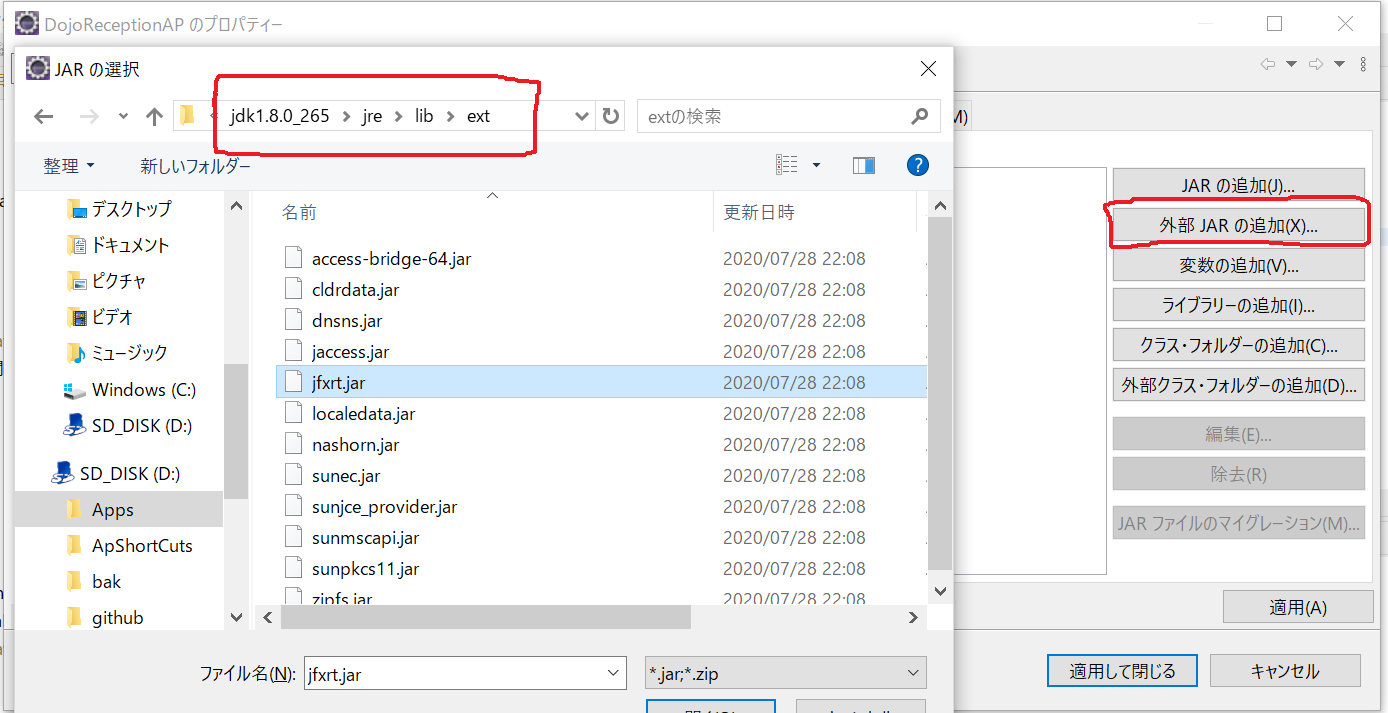
これで、動けばよいのですが最近ではJavaFXに関してGluonがメインで配布しているようで。。。
- JavaFXのインストール
ここでFreeのものをインストールすればOK - SceneBuilder
シーンビルダーはこちらです。
Setting Junit
JUNITの設定を行います、単純にjunit.jarをビルドパスにつなげるだけです。
しかし、ライブラリがあるのでそれを設定するほうが楽です。
-
プロジェクトを右クリック -> プロパティ、もしくはAlt + Enterでプロジェクトの設定を開きます。
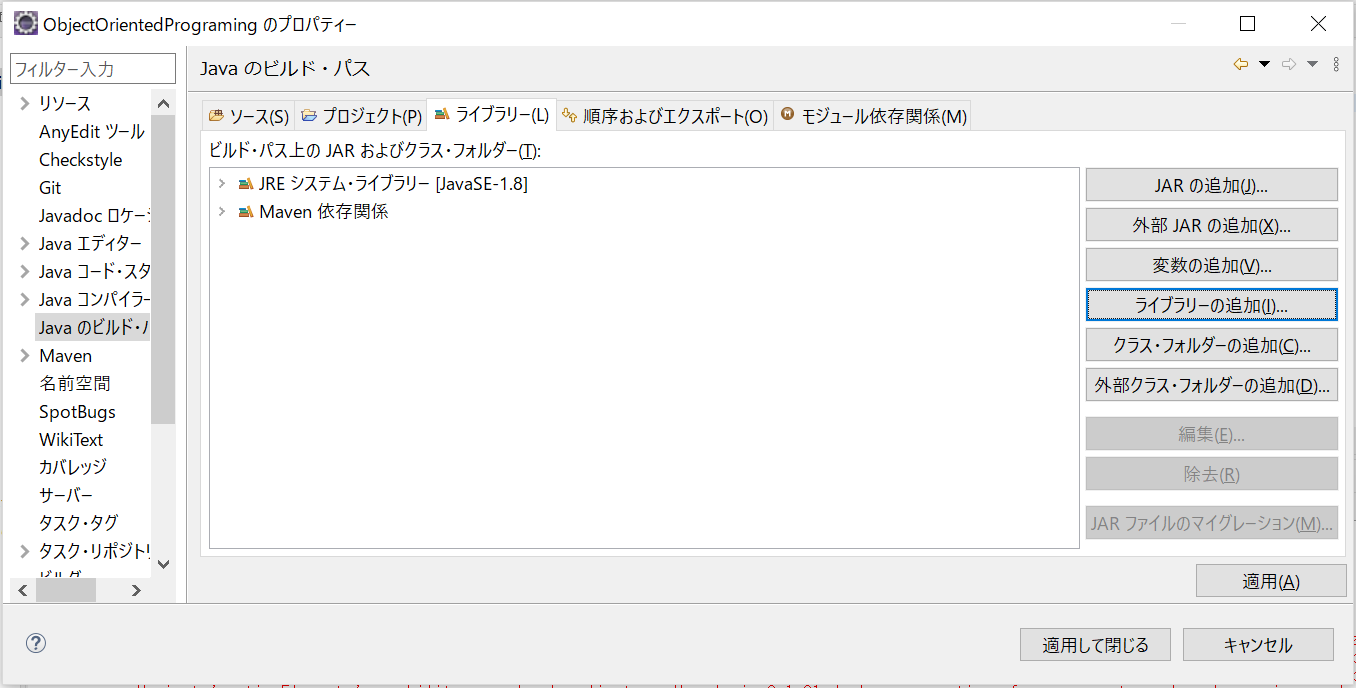
-
ライブラリの追加をクリック
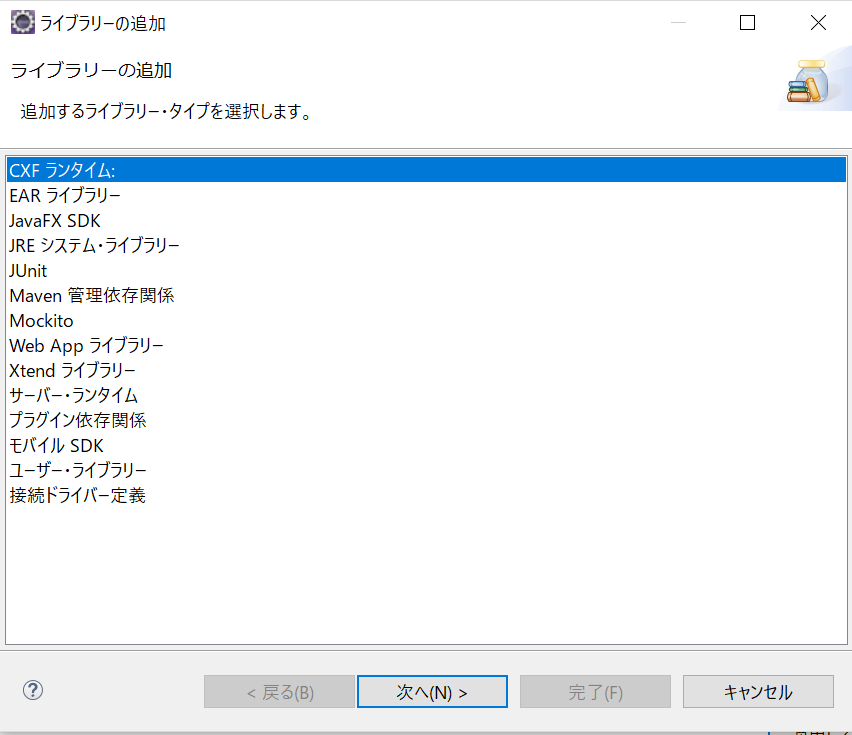
-
JUnitを選択(選択後の画像です)
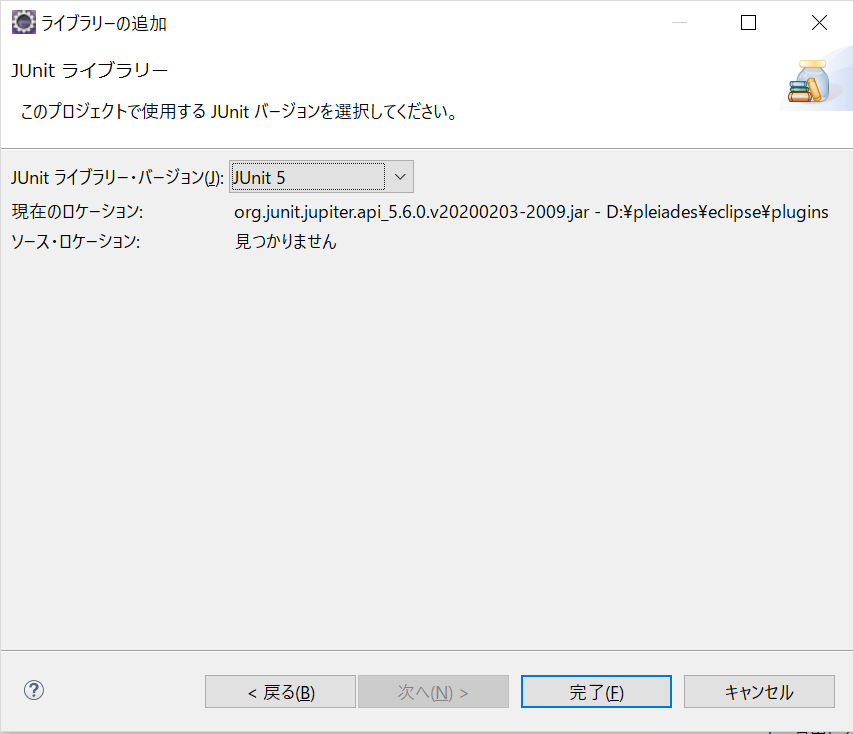
-
JUnit追加後
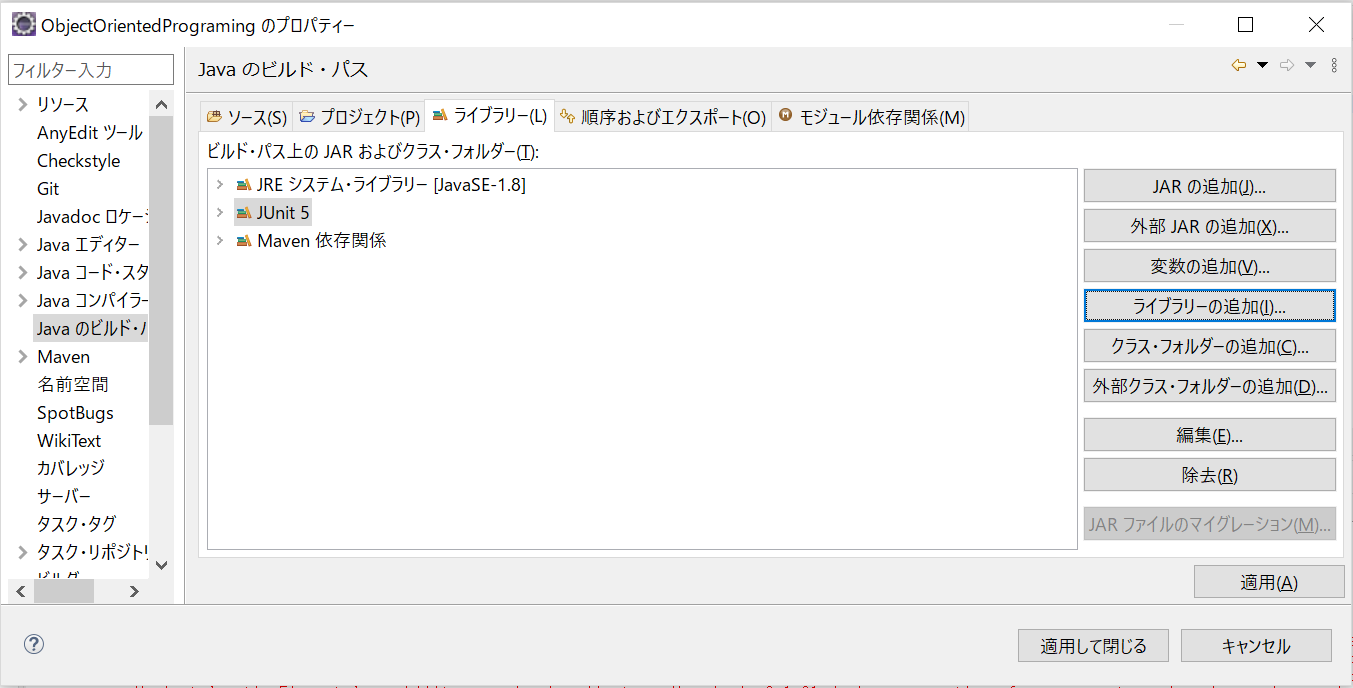
プロジェクトにJUnitが追加されています。
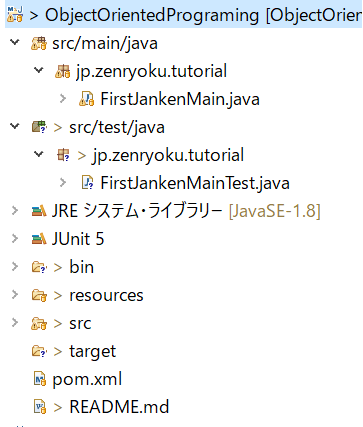
Getter & Setterの自動生成
JARファイルを生成する
作成したプログラムを配布するなどしたい時に下のようにJARファイルを作成して配布するのも一つの方法です。
デバック方法
カバレッジを使用する
JUnitでテストを実行した後に、テストケースが網羅できているかの確認をしたいときに使えます。
今回のセットアップでは、すでにカバレッジ(プラグイン)が入っていたので、実行手順を示します。
ちなみに、プラグインの追加方法は以下
Junitでカバレッジを取得する
1.まずはeclipseを起動し、「ヘルプ」→「Eclipseマーケットプレース」を選択します。
2.Eclipseマーケットプレースのウィンドウが開くので、検索欄にEclEmmaと入力し、「Go」ボタンを押下してください。
検索結果にEclEmmaが表示されるので、「インストール」ボタンを押下してインストールします。
カバレッジ起動方法
-
テストクラスを右クリック
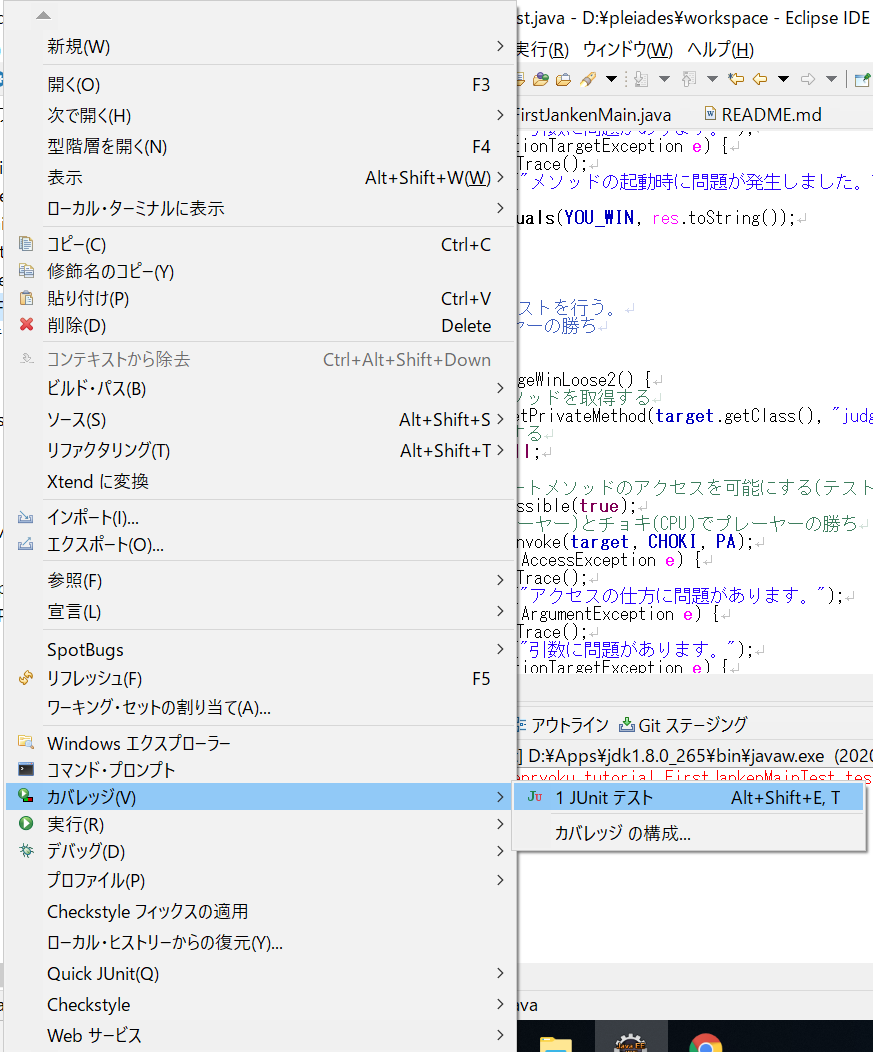
-
JUnitテストを(実行)
実行構成は下の「カバレッジの構成」を選択します。
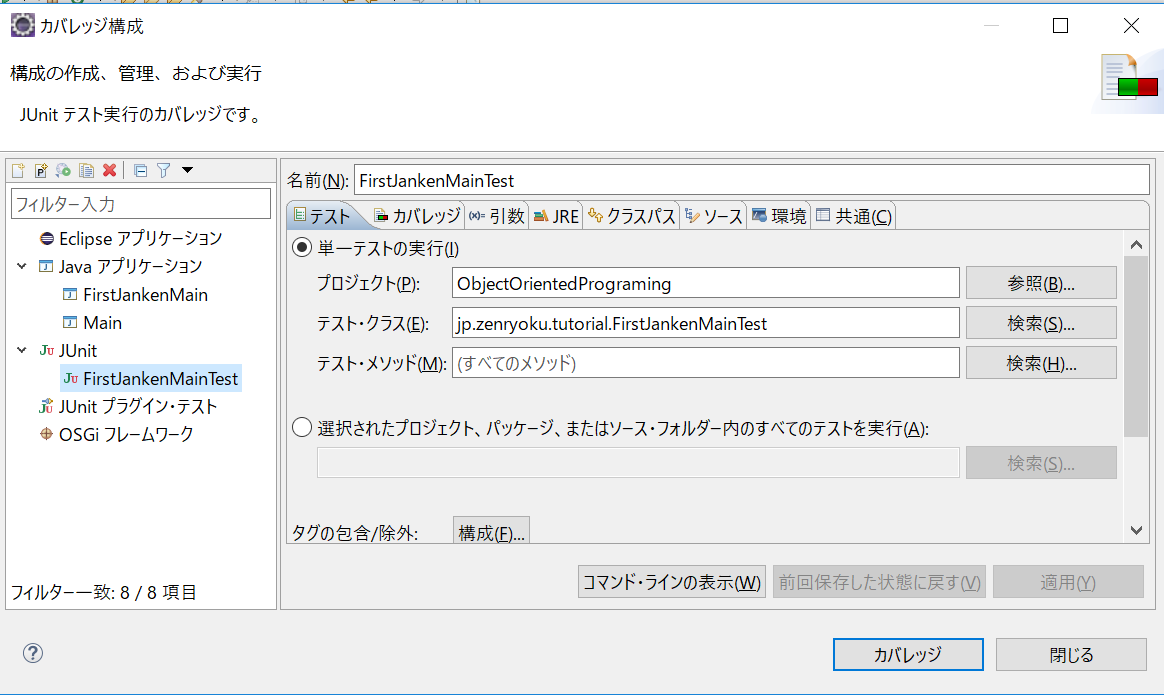
リソースフォルダをビルドパスに追加
関連ページ一覧
Eclipse セットアップ(Mac版)
- Java Install Eclipse〜開発ツールのインストール〜
- TensorFlow C++環境〜EclipseにCDTをインストール〜
- Setup OpenGL with Java〜JOGLを使う準備 for Eclipse〜
- Eclipse Meven 開発手順〜プロジェクトの作成〜
- Java OpenCV 環境セットアップ(on Mac)
- Eclipse SceneBuilderを追加する
- JavaFX SceneBuilder 〜EclipseとSceneBuilder連携~
Java Basic一覧
- Java Basic Level 1 〜Hello Java〜
- Java Basic Level2 〜Arithmetic Calculate〜
- Java Basic Level3 〜About String class〜
- Java Basic Level 4〜Boolean〜
- Java Basic Level 5〜If Statement〜
- Java Basic Summary from Level1 to 5
- Java Basic Level 6 〜Traning of If statement〜
- Java Basic Level8 〜How to use for statement〜
- Java Basic Level 8.5 〜Array〜
- Java Basic Level 9〜Training of for statement〜
- Java Basic Level 10 〜While statement 〜
- Java Basic Swing〜オブジェクト指向〜
- Java Basic Swing Level 2〜オブジェクト指向2〜
- サンプル実装〜コンソールゲーム〜
- Java Basic インターフェース・抽象クラスの作り方
- Java Basic クラスとは〜Step2_1〜
- Java Basic JUnit 〜テストスイートの作り方〜
Git関連
- Java Git clone in Eclipse 〜サンプルの取得〜
- Eclipse Gitリポジトリの取得 〜GitからソースをPullしよう〜
- IntelliJ IDEA Git〜Gitリポジトリからクローン〜
JavaFX関連ページ
- Eclipse SceneBuilderを追加する
- JavaFX SceneBuilder 〜EclipseとSceneBuilder連携~
- JavaFX SceneBuilder〜ボタンにメソッドを割り当てるワンポイント〜
- Java プロコンゲーム 〜見た目の作成(SceneBuilderの使用)〜
ステップアップ関連ページ一覧
- Java 初めてでも大丈夫〜ステップアッププログラミングのススメ〜
- ステップアッププログラミング〜Java FxでHelloWorld解説〜
- Java StepUpPrograming〜JavaFX で四則計算〜
- Java StepUpPrograming〜JavaFXで画面切り替えを作る1〜
- Java StepUpPrograming〜JavaFXで画面切り替え2ボタン作成〜
- Java StepUpPrograming〜JavaFXで画面切り替え3アクション〜
- Java StepUpPrograming〜JavaFXで画面切り替え4Pane切り替え〜
- Java StepUpPrograming〜JavaFXで画面切り替え5WebEngine
JavaFX + ND4Jで機械学習準備
- JavaFX + ND4J〜数学への挑戦1:ND4Jのインストール〜
- JavaFX + ND4J〜数学への挑戦2: 行列の計算〜
- Java + ND4J 〜数学への挑戦3: ベクトル(配列)の作成方法〜
オブジェクト指向関連ページ
- [オブジェクト指向の概念1〜OracleDocのチュートリアル1〜](https://zenryokuservice.com/wp/2019/10/301. /%e3%82%aa%e3%83%96%e3%82%b8%e3%82%a7%e3%82%af%e3%83%88%e6%8c%87%e5%90%91%e3%81%ae%e6%a6%82%e5%bf%b5-%e3%80%9coracledoc%e3%81%ae%e3%83%81%e3%83%a5%e3%83%bc%e3%83%88%e3%83%aa%e3%82%a2%e3%83%ab%ef%bc%91/)
- オブジェクト指向の概念2〜クラスとは〜
