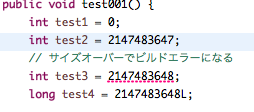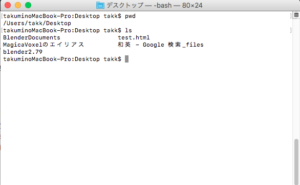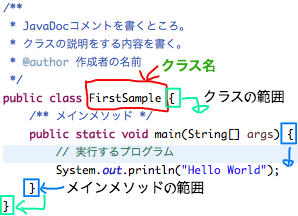イントロダクション
変数に関して、いろいろな型がありますが、以下のような変数について記載します。
- byte型:あまり使わない、2進数を示すので、ほとんどのデータを扱える
- char型: ちょっと使う、1文字を示す「'(シングルクォーテーション)」で囲む
- boolean型: 結構使う、真偽値を示す。「true」「false」どちらかの値を持つ
学習内容の説明
今回はbyte型, char型とboolean型の変数について記載します。
正直のところ、ここら辺のデータ型はあまり使わないと思いますが、
byte型はFileの入出力で使用します。
そしてネットワーク越してのデータ通信処理ではFile操作と同じようにbyteでのデータ処理を大なう。。。
つまり、byte型でデータの送受信を行い、受け取ったらStringとかのクラスに変換して使用します。
byte型とは全く関係ありませんが、変数を使用してみた動画です。
byte
byte型は2進数を表現します。ちなみにパソコンの中身(デジタル)は2進数でできています。いま見ているブログも、スマホで遊んでいるゲームも全て「0, 1」でできています。つまりは2進数です。
よくハードディスクの容量が「〜バイト」などのように言いますが。これがその「バイト」に当たります。実際に「ギガ」とか「テラ」とか言われrてもわけがわからないので「1バイト」から見ていきます。
- 1byte = 00000000; の2進数です。「0」が8個あります。なので1バイト=8ビット(bit)です。
- 1bit = 0 or 1です。
- 10進数(1-10で数える普段使う数の数え方)の「3」は2進数で表現すると「11」になります。
- メモリ領域を1バイト分取ってあるならば「00000011」になります。左側の0はメモリの確保したぶんだけ付け加えて良いものになります。
ちなみに127は「1111111」(1が7個)のデータになります。8個目のデータは「+ or -」を示す「サインビット」と呼ばれる物にあたるらしいです。
そんなわけで、byte変数の値がもつ数値の範囲は-127〜127になります。
char
「char型」の変数は1文字を表現するのに使用します。そして初期化するときは下のように実装します。
char ch = 'a';「'」シングルクォーテーションを使用して囲みます。
そして。byteで表現すると2byte文のデータ(つまり16ビット)整数だと「65535」になります。
boolen
Booleanは「True」と「Flase」です。この2つの値しかありません。
何に使用するかと言うと「条件分岐」です。
if文
サンプルで、変数「a」が1の時は"Hello"と表示、そうでない場合は"Good bye"と表示するプログラムを記載します。
public static void main(String[] args) {
int a = 0;
if (a == 1) {
System.out.println("Hello");
} else {
System.out.println("Good bye");
}
}
以上のようになります。
変数を使用する
<文字列と数値の違い>
<ハローワールドから変数の扱い>
やってみよう
したのようなプログラムを作って見ましょう。クラス名は、「Hajimete6」で作成してください。
問題1ではサンプルを示します。
実際にプログラムを書いて動かすことで、理解が深まり、自由自在にプログラムを作ることが出来る様になります。
問題1
- int型の変数「num」を宣言
- String型の変数「str」を「こんにちは」で初期化
- 各変数をコンソール(標準出力)に表示
回答
public class Hajimete6 {
public static void main(String[] args) {
// 変数の宣言
int num;
// 変数の初期化(宣言と同時に値を代入する)
String str = "こんにちは";
// 標準出力(コンソール)に出力
System.out.println(num);
System.out.println(str);
}
}問題2
- int型の変数「number」を12で初期化
- dpuble型の変数「shosu」を1.2で初期化
- 標準出力(コンソール)に1と2の合計値(足し算の結果)を表示