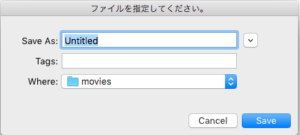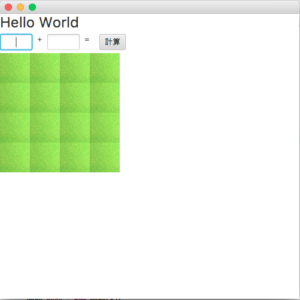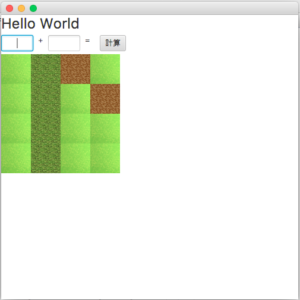JavaFXでのコーディング中、PNGファイルを読み込もうとした時に、下のようなエラーが出ました。
Exception in Application start method
java.lang.reflect.InvocationTargetException
at sun.reflect.NativeMethodAccessorImpl.invoke0(Native Method)
at sun.reflect.NativeMethodAccessorImpl.invoke(NativeMethodAccessorImpl.java:62)
at sun.reflect.DelegatingMethodAccessorImpl.invoke(DelegatingMethodAccessorImpl.java:43)
at java.lang.reflect.Method.invoke(Method.java:498)
at com.sun.javafx.application.LauncherImpl.launchApplicationWithArgs(LauncherImpl.java:389)
at com.sun.javafx.application.LauncherImpl.launchApplication(LauncherImpl.java:328)
at sun.reflect.NativeMethodAccessorImpl.invoke0(Native Method)
at sun.reflect.NativeMethodAccessorImpl.invoke(NativeMethodAccessorImpl.java:62)
at sun.reflect.DelegatingMethodAccessorImpl.invoke(DelegatingMethodAccessorImpl.java:43)
at java.lang.reflect.Method.invoke(Method.java:498)
at sun.launcher.LauncherHelper$FXHelper.main(LauncherHelper.java:767)
Caused by: java.lang.RuntimeException: Exception in Application start method
at com.sun.javafx.application.LauncherImpl.launchApplication1(LauncherImpl.java:917)
at com.sun.javafx.application.LauncherImpl.lambda$launchApplication$155(LauncherImpl.java:182)
at java.lang.Thread.run(Thread.java:748)
Caused by: java.lang.IllegalArgumentException: Children: duplicate children added: parent = Grid hgap=0.0, vgap=0.0, alignment=TOP_LEFT
at javafx.scene.Parent$2.onProposedChange(Parent.java:454)
at com.sun.javafx.collections.VetoableListDecorator.add(VetoableListDecorator.java:206)
at javafx.scene.layout.GridPane.add(GridPane.java:965)
at zenryokuservice.main.game.GameMain.start(GameMain.java:256)
at com.sun.javafx.application.LauncherImpl.lambda$launchApplication1$162(LauncherImpl.java:863)
at com.sun.javafx.application.PlatformImpl.lambda$runAndWait$175(PlatformImpl.java:326)
at com.sun.javafx.application.PlatformImpl.lambda$null$173(PlatformImpl.java:295)
at java.security.AccessController.doPrivileged(Native Method)
at com.sun.javafx.application.PlatformImpl.lambda$runLater$174(PlatformImpl.java:294)
at com.sun.glass.ui.InvokeLaterDispatcher$Future.run(InvokeLaterDispatcher.java:95)
Exception running application zenryokuservice.main.game.GameMainエラーが出た実装
ImageView image = new ImageView(new Image("/map/Grass.png", true));修正後
ImageView image = new ImageView(new Image(url.toExternalForm()));パスの内容が悪かったのかね?
関連ページ一覧
Eclipse セットアップ
- Java Install Eclipse〜開発ツールのインストール〜
- TensorFlow C++環境〜EclipseにCDTをインストール〜
- Setup OpenGL with Java〜JOGLを使う準備 for Eclipse〜
- Eclipse Meven 開発手順〜プロジェクトの作成〜
- Java OpenCV 環境セットアップ(on Mac)
- Eclipse SceneBuilderを追加する
- JavaFX SceneBuilder 〜EclipseとSceneBuilder連携~
Java Basic一覧
- Java Basic Level 1 〜Hello Java〜
- Java Basic Level2 〜Arithmetic Calculate〜
- Java Basic Level3 〜About String class〜
- Java Basic Level 4〜Boolean〜
- Java Basic Level 5〜If Statement〜
- Java Basic Summary from Level1 to 5
- Java Basic Level 6 〜Traning of If statement〜
- Java Basic Level8 〜How to use for statement〜
- Java Basic Level 8.5 〜Array〜
- Java Basic Level 9〜Training of for statement〜
- Java Basic Level 10 〜While statement 〜
- Java Basic Swing〜オブジェクト指向〜
- Java Basic Swing Level 2〜オブジェクト指向2〜
- サンプル実装〜コンソールゲーム〜
- Java Basic インターフェース・抽象クラスの作り方
- Java Basic クラスとは〜Step2_1〜
- Java Basic JUnit 〜テストスイートの作り方〜
Git関連
- Java Git clone in Eclipse 〜サンプルの取得〜
- Eclipse Gitリポジトリの取得 〜GitからソースをPullしよう〜
- IntelliJ IDEA Git〜Gitリポジトリからクローン〜
JavaFX関連ページ
- Eclipse SceneBuilderを追加する
- JavaFX SceneBuilder 〜EclipseとSceneBuilder連携~
- JavaFX SceneBuilder〜ボタンにメソッドを割り当てるワンポイント〜
- Java プロコンゲーム 〜見た目の作成(SceneBuilderの使用)〜
ステップアップ関連ページ一覧
- Java 初めてでも大丈夫〜ステップアッププログラミングのススメ〜
- ステップアッププログラミング〜Java FxでHelloWorld解説〜
- Java StepUpPrograming〜JavaFX で四則計算〜
- Java StepUpPrograming〜JavaFXで画面切り替えを作る1〜
- Java StepUpPrograming〜JavaFXで画面切り替え2ボタン作成〜
- Java StepUpPrograming〜JavaFXで画面切り替え3アクション〜
- Java StepUpPrograming〜JavaFXで画面切り替え4Pane切り替え〜
- Java StepUpPrograming〜JavaFXで画面切り替え5WebEngine
JavaFX + ND4Jで機械学習準備
- JavaFX + ND4J〜数学への挑戦1:ND4Jのインストール〜
- JavaFX + ND4J〜数学への挑戦2: 行列の計算〜
- Java + ND4J 〜数学への挑戦3: ベクトル(配列)の作成方法〜
オブジェクト指向関連ページ
- [オブジェクト指向の概念1〜OracleDocのチュートリアル1〜](https://zenryokuservice.com/wp/2019/10/301. /%e3%82%aa%e3%83%96%e3%82%b8%e3%82%a7%e3%82%af%e3%83%88%e6%8c%87%e5%90%91%e3%81%ae%e6%a6%82%e5%bf%b5-%e3%80%9coracledoc%e3%81%ae%e3%83%81%e3%83%a5%e3%83%bc%e3%83%88%e3%83%aa%e3%82%a2%e3%83%ab%ef%bc%91/)
- オブジェクト指向の概念2〜クラスとは〜